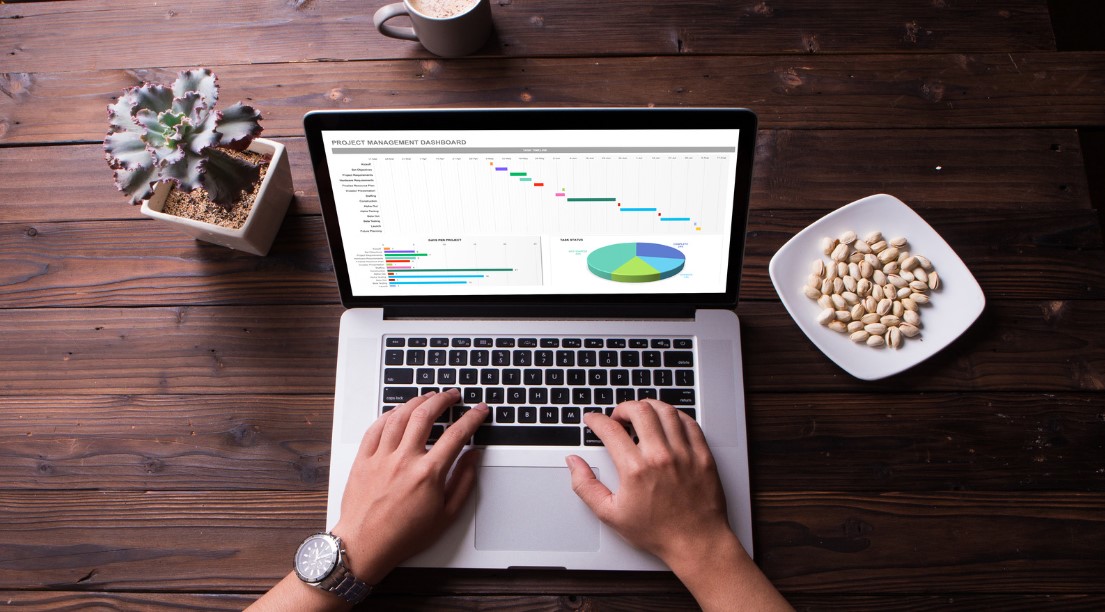Merging cells in Excel is a handy feature that allows you to combine multiple cells into one big cell. Whether you want to create titles, organize data, or merge cell values, mastering this skill can greatly enhance your Excel proficiency.
In this article, we will provide you with a step-by-step guide on how to merge cells in Excel, along with some tips and tricks to make your merging experience smooth and efficient. So, if you’re ready to become a merging maestro in Excel, let’s dive in!
How to Merge Cells in Excel? : Step-by-Step Guide
Merging cells in Excel allows you to combine multiple cells into one, making it easier to organize and format your data. In this step-by-step guide, we will walk you through the process of merging cells in Excel using the Merge & Center option.
Step 1: Select the cells you want to merge
To begin, click and drag your cursor to select the cells you wish to merge. You can select a single row, column, or even multiple rows and columns.
Step 2: Access the Merge & Center option
Once you have selected the cells, navigate to the “Home” tab on the Excel toolbar. Look for the “Merge & Center” button in the Alignment group.

Step 3: Merge the selected cells
Click on the “Merge & Center” button to merge the selected cells into one. This will create a single, larger cell that spans the selected range.
Step 4: Handling cell values
If the cells you are merging contain values, Excel will display a warning message informing you that only the value of the leftmost cell will be retained. Click “OK” to proceed with the merge.
Step 5: Unmerging cells
If you ever need to unmerge cells, simply select the merged cell, navigate to the “Home” tab, and click the drop-down arrow next to the “Merge & Center” button. From the options provided, select “Unmerge Cells” to revert back to the original cell layout.
By following these steps, you can easily merge and unmerge cells in Excel using the Merge & Center option. This feature is particularly useful for creating headers, improving data organization, and enhancing the overall appearance of your spreadsheets.
Merging Cells with Text in Excel
When working with Excel, merging cells is a handy feature that allows you to combine multiple cells into one for formatting purposes or to organize data. In this section, we will explore how to merge cells with text in Excel.
To begin, follow the steps mentioned in the previous section to select and merge the desired cells. Once the cells are merged, you can type the desired text directly into the merged cell.
To further enhance the appearance of the merged cell, you can align the text within the cell. Excel provides various alignment options on the toolbar, such as left-align, right-align, and center-align. Alternatively, you can access more formatting options by opening the “Format Cells” dialog box.
By merging cells with text in Excel, you can create visually appealing titles, headings, or labels within your spreadsheet. It’s an efficient way to consolidate information and present it in a well-organized manner.
Example:
Let’s say you have a spreadsheet containing monthly sales data. You want to create a title for your sales report by merging and centering the cells A1 to E1.
| Monthly Sales Report | ||||
|---|---|---|---|---|
| Month | Product A | Product B | Product C | Total |
| January | 100 | 150 | 200 | 450 |
| February | 120 | 180 | 220 | 520 |
| March | 130 | 160 | 240 | 530 |
In the above example, the cells A1 to E1 are merged and centered to create the title “Monthly Sales Report.” This enhances the readability of the spreadsheet and draws attention to the purpose of the data.

Remember, when merging cells with text, it’s important to consider the readability and organization of your spreadsheet. Strategic use of merged cells can significantly improve the visual impact of your Excel documents.
Merging Cells with Formulas in Excel
When it comes to merging cells in Excel, formulas can be incredibly helpful. They allow you to combine the values of multiple cells into a single cell. In this section, we’ll explore two popular options: the CONCAT formula and the & operator.
1. Using the CONCAT Formula
The CONCAT formula is ideal for merging the values of two or more cells into one cell. It concatenates the text from each selected cell, creating a consolidated result.
To use the CONCAT formula:
- Select the destination cell where you want the merged result to appear.
- Type “=CONCAT(“
- Select the cells you want to merge.
- Type “)” and press Enter.
Here’s an example:
| Cell 1 | Cell 2 | Result |
|---|---|---|
| John | Doe | =CONCAT(A2,B2) |
This table demonstrates how the CONCAT formula merges the values from cells A2 and B2 into the destination cell. The result is a single cell containing the text “JohnDoe”.
2. Using the & Operator
The & operator is another convenient way to merge cell values in Excel. It concatenates cell values with spaces or other characters of your choice.
To use the & operator:
- Select the destination cell where you want the merged result to appear.
- Type the formula as follows: “=Cell1 & ” ” & Cell2″
- Replace “Cell1” and “Cell2” with the references to the cells you want to merge.
- Press Enter to display the merged result.
Here’s an example:
| Cell 1 | Cell 2 | Result |
|---|---|---|
| John | Doe | =A2 & ” ” & B2 |
In this example, the & operator merges the values from cells A2 and B2, separated by a space. The result is a single cell displaying “John Doe”.
Keep in mind that when merging cells using formulas, any formatting and styles applied to the original cells may not carry over to the merged cell. Take care to apply the desired formatting to the merged cell to ensure consistency with the rest of your spreadsheet.

Experiment with these formulas to create custom merge combinations that suit your specific needs. By leveraging the power of formulas, you can efficiently merge cells in Excel and streamline your data organization processes.
Merging Cells in Excel without Using Merge and Center
If you’re looking for alternative methods to merge cells in Excel without using the Merge & Center option, you’re in luck. There are a few other techniques you can use to achieve the desired result.
Select and Merge Cells
One way to merge cells without using the Merge & Center option is to manually select the cells you want to merge and apply the merge operation.
- Select the cells you want to merge by clicking and dragging the cursor.
- Press the shortcut key combination for merging cells. For example, you can use Alt+H+M on Windows.
By following these steps, you’ll be able to merge the selected cells without the need for the Merge & Center function.
Use CONCAT or & Operator
Another method is to use the CONCAT or the & operator to merge cells, as mentioned in the previous sections of this article.
To merge cells using the CONCAT function:
- Type “=CONCAT(” in the cell where you want the merged value to appear.
- Select the cells you want to merge.
- Type “)” to close the CONCAT function.
You can also use the & operator to merge cells:
- Type “=” in the cell where you want the merged value to appear.
- Type the cell reference of the first cell you want to merge.
- Type “&” followed by the cell reference of the second cell you want to merge.
Continue this pattern to merge additional cells.
Using these techniques, you can merge cells in Excel without relying on the Merge & Center option.

By following these alternative methods, you can merge cells in Excel efficiently and achieve the desired formatting for your data.
Tips and Tricks for Merging Cells in Excel
When it comes to merging cells in Excel, there are a few tips and tricks that can help streamline your workflow. Whether you’re using a Mac or an iPad, these shortcuts and techniques will make merging cells a breeze. Here are some handy pointers:
Merge Cells Using Shortcut Keys on a Mac
If you’re working on a Mac, you can take advantage of different shortcut key combinations to merge cells quickly. Simply press Control+Cmd+M, and the selected cells will be merged instantly, saving you time and effort.
Merging Cells on an iPad
Merging cells on an iPad follows a similar process, but the specific steps may vary slightly depending on the version of Excel you’re using. To get detailed instructions, refer to the Excel documentation or help section. This ensures you have up-to-date information tailored to your specific version of Excel on the iPad.
Tips for Efficient Merging
Here are a few additional tips to enhance your merging experience in Excel:
- Before merging cells, ensure that you save any important data, as the merge operation retains only the value from the leftmost cell.
- If you need to merge cells frequently, consider using the “Merge & Center” button on the toolbar or exploring shortcuts, such as the ones mentioned earlier.
- Experiment with different merging techniques, such as using formulas like CONCAT or the & operator, to find the best approach for your specific needs.
Summary
Merging cells in Excel doesn’t have to be a complicated task. By utilizing shortcut keys on a Mac and exploring iPad-specific instructions, you can make the merging process more efficient. Remember to save your data before merging cells, and try out different techniques for optimal results. With these tips and tricks, you’ll be mastering Excel’s cell merging capabilities in no time.
Conclusion
Merging cells in Excel is a valuable tool for effectively formatting and organizing data. Whether you choose to use the Merge & Center option or formulas like CONCAT or the & operator, merging cells can streamline your spreadsheet and enhance readability.
However, it’s crucial to take precautions before merging cells in Excel. Save any essential data in a separate sheet or make a backup, as merging cells only retains the value of the leftmost cell. By doing so, you can avoid the risk of losing information.
Lastly, don’t hesitate to experiment with different merging techniques to find the best approach for your specific needs. Whether you’re merging cells with data, using formulas, or exploring alternative methods, Excel offers versatile options to meet your requirements.
FAQs
Can I merge cells in Excel without losing data?
Yes, you can merge cells in Excel without losing data. The value of the leftmost cell will be retained.
Can I merge cells in Excel on Mac or iPad?
Yes, you can merge cells in Excel on Mac or iPad by using the appropriate shortcut keys or following the similar steps outlined in the Excel documentation for your specific device.