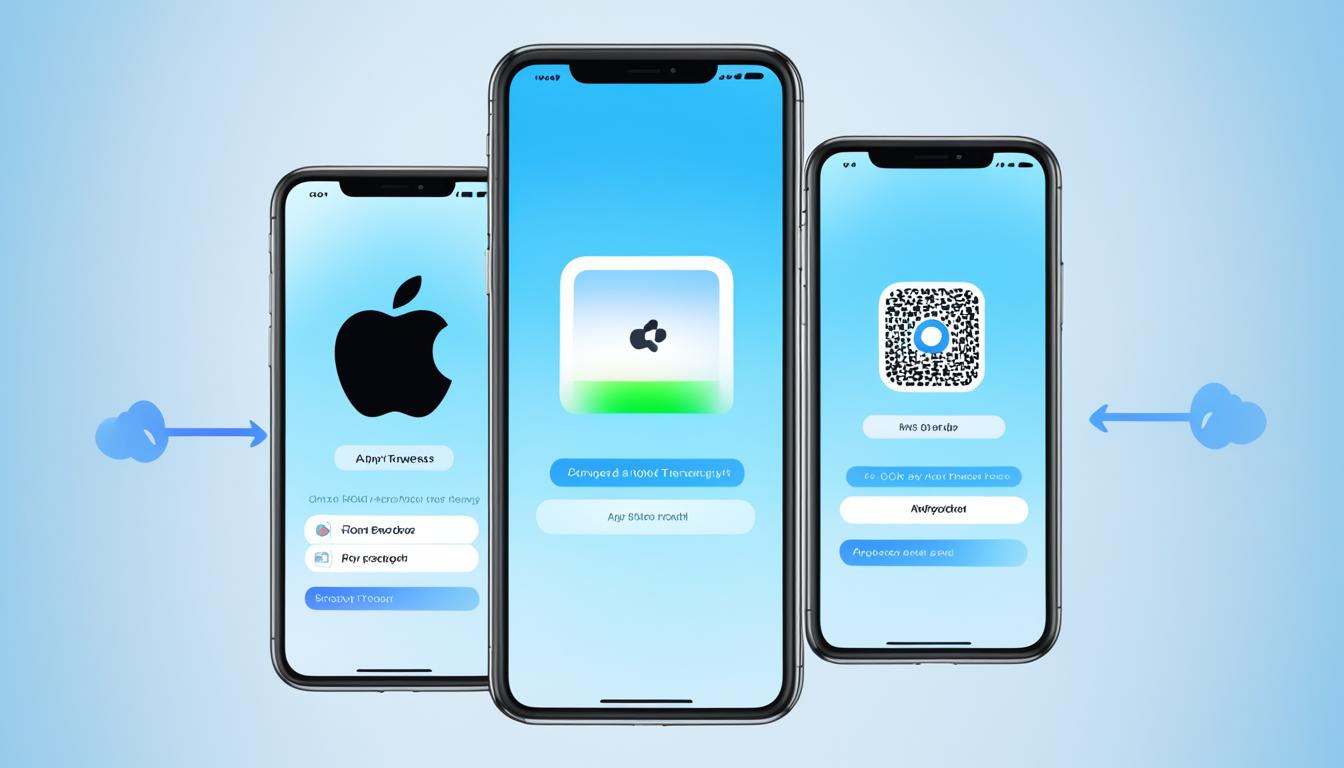AirDrop is a handy feature on Apple devices that allows you to effortlessly share photos, files, and more between devices. Whether you want to send vacation snapshots to a friend or transfer important documents to colleagues, AirDrop offers a seamless and efficient solution. In this guide, we will walk you through the steps of using AirDrop and provide you with tips, instructions, and best practices to ensure a smooth sharing experience.
From turning on AirDrop to troubleshooting common issues, we’ve got you covered. Discover the airdrop process, learn how to enable AirDrop on your iPhone, iPad, or Mac, and find out how to tackle any obstacles along the way. By the end of this tutorial, you’ll be an AirDrop pro, ready to effortlessly share photos and files with ease.
How to AirDrop on Apple Devices?
If you want to leverage the power of AirDrop on your Apple devices, it’s important to understand how to use it effectively. Follow these steps to seamlessly share files and photos:
Step 1: Enable Bluetooth and Wi-Fi
Before you can start using AirDrop, ensure that both Bluetooth and Wi-Fi are enabled on your device. This will allow your device to connect with other devices and facilitate file sharing.
Step 2: Open the App or File You Want to Share
Locate the app or file on your device that you want to share. Open it to proceed with the sharing process.
Step 3: Tap the Share Button
Look for the Share button within the app or file. It is usually represented by an arrow pointing upwards or the word “Share.” Tap on it to proceed.
Step 4: Select the AirDrop Option
After tapping the Share button, a menu of sharing options will appear. Look for the AirDrop option, which is usually denoted by an icon representing two overlapping triangles. Tap on it to continue.
Step 5: Choose Your Sharing Settings
Once you’ve selected AirDrop, you will have the option to choose how you want to share your file. You can either share with specific contacts or enable AirDrop to receive files from anyone nearby. Select the option that suits your needs.
It’s worth noting that AirDrop seamlessly works between iPhone, iPad, and Mac devices, making it convenient to share files across various Apple products. However, it’s important to note that AirDrop is not available for Android devices.

AirDrop Compatibility
| Device | AirDrop Compatibility |
|---|---|
| iPhone | ✓ |
| iPad | ✓ |
| Mac | ✓ |
| Android | X |
Troubleshooting AirDrop Issues
If you’re experiencing problems with AirDrop, such as it not working or not appearing on your device, don’t worry! There are several troubleshooting steps you can try to resolve the issue. Follow the steps below to troubleshoot AirDrop problems:
- Enable AirDrop: Start by ensuring that AirDrop is enabled on your device. Go to your device settings and look for the AirDrop option. Make sure it is set to “Contacts Only” or “Everyone” depending on your preference.
- Check for updates: Keeping your device’s software up to date is crucial for optimal AirDrop functionality. Check for any available updates and install them if necessary.
- Restart your devices: Sometimes a simple restart can fix AirDrop issues. Try restarting both the sending and receiving devices and see if the problem persists.
- Reset network settings: If AirDrop still isn’t working, you can try resetting your device’s network settings. This will remove any saved Wi-Fi networks and Bluetooth connections, so be sure to make a note of them before proceeding. Go to your device settings, find the “Reset” option, and select “Reset Network Settings.”
- Contact Apple support: If none of the above steps resolve the issue, it’s a good idea to reach out to Apple support for further assistance. They have the expertise to diagnose and fix more complex AirDrop problems.

By following these troubleshooting steps, you should be able to resolve most AirDrop issues and get back to effortlessly sharing files and photos with your devices. If you need further assistance, don’t hesitate to contact Apple support for personalized help.
| Problem | Possible Solutions |
|---|---|
| Airdrop not working | Check if AirDrop is enabled in device settings Update your device’s software Restart your devices Reset network settings |
| Airdrop not working on Mac | Ensure AirDrop is enabled on both Mac and other Apple devices Check for software updates on your Mac Restart your Mac |
| Airdrop not working on iPhone | Enable AirDrop in iPhone settings Restart your iPhone Reset network settings on iPhone |
| Airdrop not working on Android | Airdrop is not available on Android devices Consider using alternative file-sharing methods |
| Airdrop on iPhone | Enable AirDrop in iPhone settings Select “Contacts Only” or “Everyone” for receiving files Ensure Bluetooth and Wi-Fi are enabled |
Customizing AirDrop Settings
Customizing your AirDrop settings allows you to have control over who can send you files and see your device. To customize these settings, follow the steps below:
- Open the “Settings” app on your iPhone.
- Scroll down and tap on “General”.
- In the “General” menu, select “AirDrop”.

From the AirDrop settings, you will be able to choose between two options:
- “Contacts Only”: This option allows you to receive files only from people in your contacts list.
- “Everyone”: By selecting this option, you can receive files from anyone nearby.
Additionally, you can also access AirDrop settings from the Control Center. Simply swipe down from the top-right corner of your iPhone screen to open the Control Center, press and hold the network settings card, then tap on “AirDrop” to make quick changes.
Adjust your AirDrop settings based on your preferences. If you want to limit sharing to contacts only, choose the “Contacts Only” option. If you want to allow anyone nearby to send files, select the “Everyone” option.
Conclusion
AirDrop provides a seamless and efficient way to share photos and files among Apple devices. By following the step-by-step guide and familiarizing yourself with the customization options, you can optimize your sharing experience and maximize the benefits of AirDrop.
Whether you’re capturing precious memories on your iPhone and want to quickly share them with friends or colleagues, or you need to transfer important documents between your iPad and Mac, AirDrop offers a reliable and convenient solution.
With just a few taps, you can easily send vacation photos, collaborate on projects, or share files with colleagues, all without the need for cables or complicated setups. AirDrop eliminates the hassle of traditional file transfer methods and ensures that your files reach their recipients swiftly.
So, take advantage of AirDrop’s seamless sharing capabilities and simplify your file transfer process. Enjoy the convenience of instantly sending photos, files, and more from one Apple device to another, making communication and collaboration effortless.