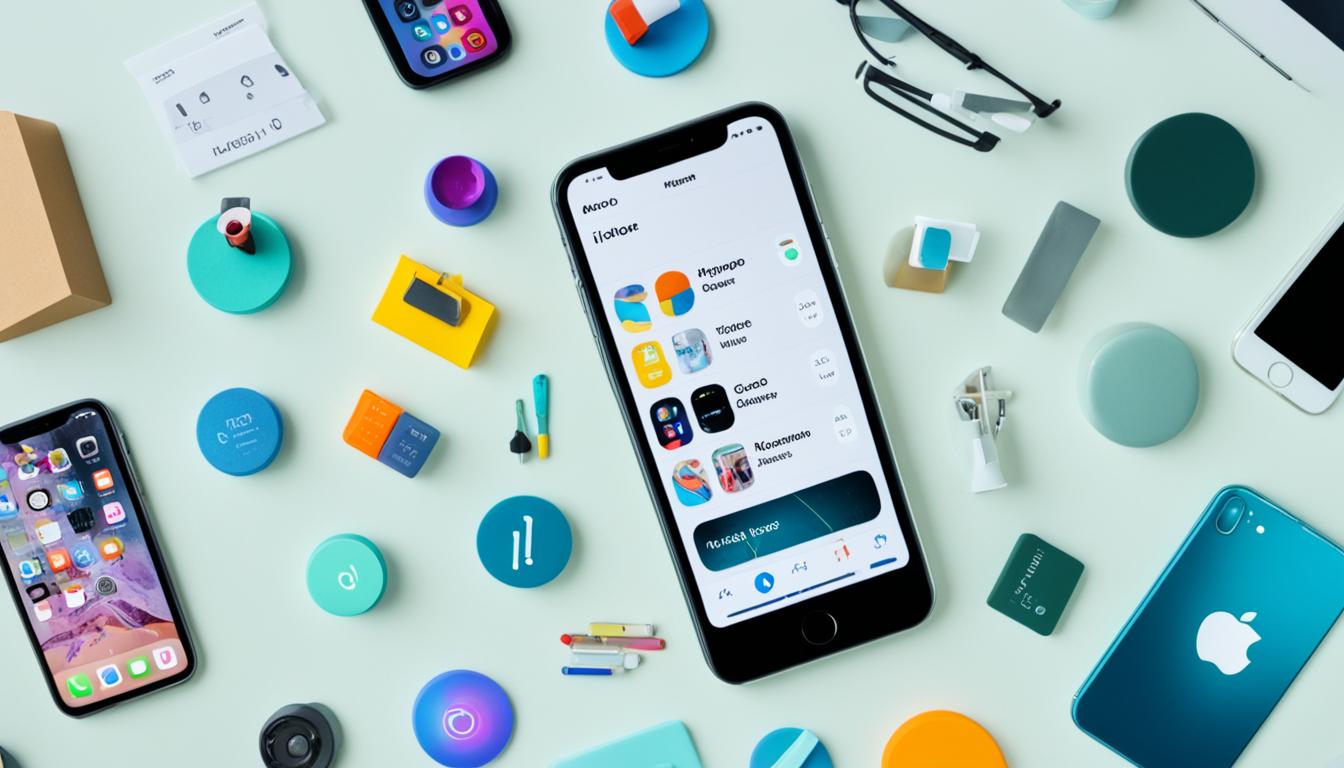Are you looking to give your iPhone a more personalized touch? Changing the name of your iPhone is a simple and easy way to achieve this. By updating the name, you can ensure that your iPhone stands out from the rest and reflects your unique style and personality. Not only that, but changing your iPhone’s name can also enhance its functionality, making it easily identifiable for features like iCloud, AirDrop, and more.
Whether you want to update your iPhone’s name or simply learn how to rename it, we’ve got you covered with this comprehensive guide. We’ll walk you through the step-by-step process and even troubleshoot any issues you might encounter along the way. So, let’s dive in and discover how you can change the name of your beloved iPhone.
Why Change the Name of Your iPhone?
Changing the name of your iPhone can help you personalize and easily identify your device. It allows you to add a personal touch to your iPhone and differentiate it from others when using features like AirDrop or Find My. Additionally, changing the name of your iPhone can be useful if you have multiple Apple devices and want to distinguish them from one another. Let’s explore the best ways to change your iPhone name and make it uniquely yours.

Personalization and Identifiability
By changing the name of your iPhone, you can give it a unique identity that reflects your personality or preferences. Whether you want to use your own name, a nickname, or a creative label, customizing your iPhone’s name allows you to make it truly yours. When your iPhone has a personalized name, it becomes easily identifiable, especially when connecting with other devices or services.
Differentiation and Organization
Having multiple Apple devices can sometimes be confusing, especially when they all have similar default names. Changing the name of your iPhone to something distinct can help you distinguish it from other devices, making it easier to manage and locate when needed. This becomes particularly valuable when using services like AirDrop, where differentiating your iPhone from others with similar names is essential.
Step-by-Step Process
To change the name of your iPhone, follow these simple steps:
- Open the “Settings” app on your iPhone.
- Scroll down and tap on “General”.
- Tap on “About”.
- Select “Name”.
- Enter the new name you want for your iPhone.
- Tap “Done” to save the changes.
Customization Options
In addition to changing the name through settings, there are other ways to modify your iPhone’s name or labeling. You can connect your iPhone to a computer and change its name through iTunes. Another option is to log into iCloud.com and access the Find My app to change the name if you have iCloud enabled on your device. These alternative methods provide additional flexibility for customizing the name of your iPhone.
How to Change iPhone Name Through Settings?
To change the name of your iPhone through settings, follow these step-by-step instructions:
- Go to Settings on your iPhone.
- Tap on General.
- Scroll down and select About.
- Tap on Name.
- Enter the new name you want for your iPhone.
- Tap “Done” to save the changes.
Changing the name of your iPhone is a simple process that allows you to personalize your device and make it uniquely yours. By following these steps, you can easily modify the name associated with your iPhone within the settings menu. Whether you want to update it to reflect your personality or distinguish your device from others, this tutorial will guide you through the process effortlessly. Take control of your iPhone’s identity and make it truly yours!

Troubleshooting: iPhone Name Won’t Change
If you’re experiencing difficulties changing the name of your iPhone and it’s not updating as expected, there are a few troubleshooting steps you can try:
- Ensure you’re connected to the internet: Changing the name of your iPhone requires an internet connection to sync the changes across devices.
- Restart your iPhone: Turning your iPhone off and then back on again can help resolve any temporary software issues that may be preventing the name change.
- Update your iPhone’s software: Outdated software can sometimes interfere with changing the name. Make sure your iPhone is running the latest software version.
- Reset your iPhone’s settings: If the problem persists, you can attempt a reset of your iPhone’s settings. Go to Settings > General > Reset > Reset All Settings. Keep in mind that this will reset all your customized settings, so be sure to back up any important data beforehand.
By following these troubleshooting steps, you should be able to resolve issues related to changing the name of your iPhone.
If the problem persists even after trying these steps, it may be worth contacting Apple Support for further assistance.
| Issue | Troubleshooting Steps |
|---|---|
| iPhone name won’t change |
|

Key Takeaways:
- If your iPhone name won’t change, check your internet connection and restart your device.
- Make sure your iPhone is running the latest software version.
- If all else fails, you can try resetting your iPhone’s settings (remember to back up your data).
Other Ways to Modify Your iPhone’s Name
In addition to changing the name of your iPhone through settings, there are other ways to modify the name or labeling of your device. You can connect your iPhone to a computer and change its name through iTunes. Alternatively, if you have enabled iCloud on your device, you can change the name of your iPhone by logging into iCloud.com and accessing the Find My app. These methods provide alternative options for customizing the name of your iPhone.
| Method | Description |
|---|---|
| Change via iTunes | To change your iPhone’s name through iTunes, follow these steps:
|
| Change via iCloud | To change your iPhone’s name using iCloud.com and the Find My app, follow these steps:
|

By utilizing these alternative methods, you have the flexibility to edit your iPhone’s title, modify its label, and alter its identifier. Whether you prefer the convenience of iTunes or the accessibility of iCloud, these options allow you to customize your iPhone’s name to best suit your preferences and personalization needs.
Conclusion
Changing the name of your iPhone allows you to customize your device and make it uniquely yours. Whether you want to personalize it, differentiate it from other Apple devices, or simply update the name for various services, the process is straightforward. By following the steps outlined in this guide, you can easily customize and revise the moniker of your iPhone, creating a personalized device experience.