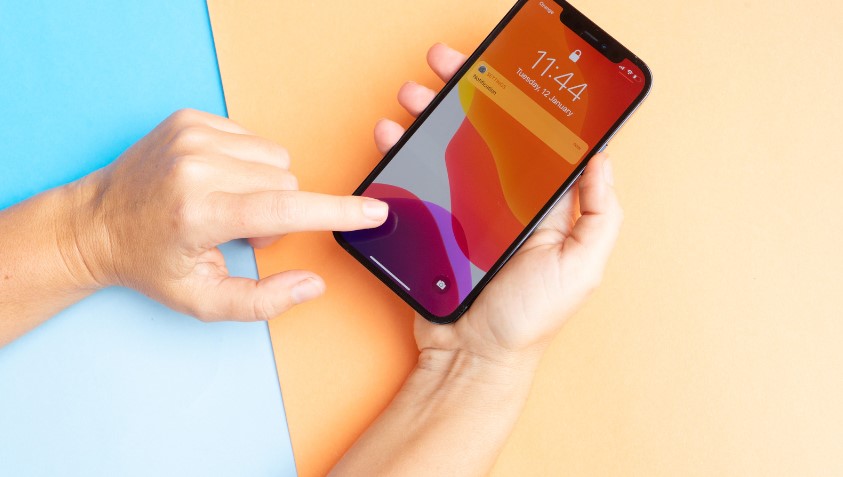A factory reset wipes an iPhone clean, returning it to how it was when new. It deletes everything like data, settings and content. Doing this can help prepare your phone before selling it or when facing major issues.
You can reset your iPhone right from its Settings menu. Or if that’s not possible, connect it to a computer and use Finder or iTunes. Remember to backup your data and make sure you know all your passcodes and Apple ID details.
What is Factory Reset?
A factory reset returns your iPhone to its original state. It wipes away personal data, apps, and settings. You might do this before selling your phone or to fix ongoing tech issues.
Restoring iPhone to Factory Settings
Resetting your iPhone to factory settings is like starting afresh. All your photos, messages, and apps will vanish. The phone will act brand new, just like when you got it.
Erasing All Content and Settings
To delete everything on your iPhone, you perform a factory reset. This includes your Apple ID, iCloud settings, and personal tweaks. After this reset, the phone is clear for a new user or fresh set-up.

When to Factory Reset Your iPhone?
There are a few times when doing a factory reset on your iPhone is wise. For example, if you plan to sell or give it away, wiping it is essential. This erases all your data and settings. It ensures the next person gets a fresh start.
Selling or Giving Away iPhone
Before parting with your iPhone, it’s vital to reset it. This will remove your contacts, messages, photos, and everything else. The next user will get a clean device. They won’t find any of your old information.
Troubleshooting Persistent Issues
Also, if your iPhone is acting up and nothing else works, a reset could help. It fixes many stubborn software issues like app crashes. After resetting, your phone might work better, as if its problems were washed away.

Preparing for a Factory Reset
Before you reset your iPhone, back up your data. Firstly, save all your contacts, photos, and messages. Do this via iCloud or using a computer with Finder or iTunes.
Backing Up Data
Backing up your iPhone is key before resetting it. This helps restore your personal stuff after the reset. By doing this, you won’t lose your important files.
Knowing Your Passcodes and Apple ID
Secondly, remember your passcode and Apple ID. You’ll need them during the reset. Keeping these at hand helps the reset go smoothly.
By following these steps, you make the iPhone reset process easier. This way, you’re all set to back up your data and finish the reset without any hassle.

How to Factory Reset iPhone?
To reset an iPhone back to its factory settings, there are various ways. The simplest is through the iPhone’s Settings. You can do this directly. Or, use a computer with Finder or iTunes to reset. After such a reset, your iPhone will be like new.
Here’s how to factory reset your iPhone:
- Access the Settings app on your iPhone.
- Navigate to the “General” section.
- Tap on the “Transfer or Reset iPhone” option.
- Select the “Erase All Content and Settings” option.
- Enter your passcode or Apple ID password if asked.
- Confirm the reset and wait for it to finish.
Or, you can factory reset your iPhone using a computer:
- Link your iPhone to a Mac or PC with a USB.
- If you have a Mac with macOS 10.15 or later, use Finder. Click on your iPhone in the sidebar.
- Choose the “Restore iPhone” option and follow the guide.
- For Macs with macOS 10.14 or earlier, or Windows PCs, use iTunes. Click the iPhone icon there.
- Then choose “Restore iPhone” and follow the steps.
Whichever path you pick, your iPhone will end up completely wiped. It will be fresh for you to start anew.

How to Factory Reset iPhone Using Settings?
First, go to Settings > General > Transfer or Reset iPhone to start. Here, you will see two options. One is “Prepare for New iPhone.” This moves your stuff to a new device. The other is “Erase All Content and Settings.” It clears your iPhone completely.
Accessing Transfer or Reset Settings
Select “Erase All Content and Settings” in the menu. This choice starts the reset process. It removes your data, apps, and how you’ve set things up on the phone.
Erasing All Content and Settings
Next, you must enter your passcode or Apple ID password. This step is there to make sure it’s really you wanting to reset. After that, your iPhone will begin resetting. It will remove everything including how to factory reset iphone in settings, reset iphone from settings, and erase all content and settings iphone from the phone.
Remember, the factory reset deletes everything on your iPhone. This includes contacts, photos, and messages. So, back up your important stuff first. After the reset, your iPhone will be clean and ready for use by you or someone else.
Factory Resetting iPhone Using a Computer?
If you can’t reset your iPhone from the Settings menu, use a computer. This is another way to do it. The steps are quite simple.
Connecting iPhone to a Mac or PC
First, link your iPhone to a Mac or PC with a USB or USB-C cable. This connection lets your computer reset your iPhone.
Restoring iPhone Using Finder or iTunes
For a Mac with macOS 10.15 or newer, start by opening the Finder. You should see your iPhone in the sidebar. Click on it and choose “Restore iPhone” to start the reset.
For older Macs or if you’re on a Windows PC, use iTunes instead. Click on the iPhone symbol. Then, go for the “Restore iPhone” option.
Whichever method you follow, all your iPhone data will be wiped. This reset returns your phone to how it was when you first got it. It’s a great way to fix problems. Or, it prepares the phone for a new user.
Restoring iPhone From a Backup
After you reset your iPhone to factory settings, you can pick a backup to restore from. This brings back your personal data, settings, and more. Just follow the steps and choose to restore from iCloud or a backup on a computer.
Restoring from a backup is easy. When setting up again, choose the restore from backup option. Then, sign in to iCloud and choose the backup you want. It can be the latest one from iCloud or a local backup.
Restoring brings back your stuff quickly. This is great for important data like contacts and photos. Your iPhone will be back exactly as it was before the reset.
Remember, restoring may not be quick. It depends on how big your backup is and your internet or computer speed. Just be patient to make sure all your data is back.

Advanced Factory Reset Scenarios
Factory resetting an iPhone can involve some complicated steps. For instance, with an eSIM, you have interesting choices. You can delete the eSIM data and the rest of the phone. Or, you can reset without touching the eSIM, keeping your mobile plan active.
Resetting eSIM on iPhone
Erasing the eSIM during a reset means wiping its data. You’ll need to call your network provider to set up your phone again. This is because the eSIM, acting like a normal SIM, also gets cleaned.
But, if you keep the eSIM untouched, your connection stays active. This is great if you’re sticking with the same mobile plan.
Resetting iPhone Without Passcode
Advanced users might need to reset even without the passcode. This could be when you forget it or after too many wrong tries. In this scenario, a computer and either Finder (macOS 10.15+) or iTunes (older macOS and Windows) step in.
Securing Your Data After Factory Reset
After you reset your iPhone to factory settings, there are key steps to follow. These will help keep your device safe and your data protected. The most critical step is to turn on Find My iPhone. This lets you locate, lock, or delete your iPhone from far away. It keeps your important info safe if your phone is lost or stolen.
Enabling Find My iPhone
For Find My iPhone to work, you have to set it up. First, go to Settings on your iPhone. Then, click on your Apple ID at the top. Next, choose “Find My”. Make sure the “Find My iPhone” option is on. Now, you can locate your device, lock it, or delete its contents from anywhere. This works even after the factory reset.
Updating iOS Version
Adding, you should update your iPhone to the latest iOS version. This keeps your device secure with the newest security updates and features. To check for updates, go to Settings > General > Software Update. Keeping your iPhone updated adds another level of safety for your data.
Doing these essential steps – Turning on Find My iPhone and updating iOS – will help keep your device and data secure after a factory reset. It will give you peace of mind and protect your digital belongings.
What Happens After Factory Resetting an iPhone?
After a factory reset, your iPhone goes back to how it was when you first got it. Everything you added, like apps, photos, and messages, vanishes. This wipes clean everything you’ve done on the phone.
If you’re selling or giving your iPhone away, this is good. The new owner starts fresh with it. Just remember, all your data will be gone.
But, don’t worry if you had a backup. You can put all your stuff back on the iPhone. This way, you keep your things and still get the phone cleaned up.
The process of what happens after factory resetting an iPhone is not complicated. It just erases everything, bringing the iPhone back to its original state.
It’s a smart move before selling or giving the iPhone away. It makes sure your private stuff is gone. And it gives the new owner a phone that’s like new.
Conclusion
Factory resetting an iPhone is simple yet powerful. It is handy when selling or fixing your phone. Just follow our guide to wipe all your info and start fresh.
Before you start, remember to back up your data. Also, keep your passcode and Apple ID close. This way, you can smoothly get your iPhone ready to use.
This article’s end highlights how helpful resetting your iPhone can be. It’s especially useful before selling it or trying to fix problems. You’ll clear out everything, but be sure your data is safe.
With a bit of prep and some steps, you can reset your iPhone worry-free. Then, you choose to set it up as new or from a backup.
The ability to factory reset your iPhone is a key skill today. More so in the United Kingdom, users can safeguard their information. Is it for passing on or solving a snag, resetting is important.
This guide has shown how important and useful resetting can be. It’s encouraged for a smooth iPhone experience when needed.
FAQs
Can I restore my iPhone from a backup after a factory reset?
Absolutely, you can put back your old data after a reset. Reusing a backup lets you get back your special data and settings. Do this after the reset to make your iPhone feel like yours again.
How do I do a full factory reset on my iPhone?
To perform a full factory reset on your iPhone, go to Settings > General > Reset > Erase All Content and Settings. This will erase all data and settings on your device.
How do I force my iPhone to factory reset with buttons?
You can force a factory reset on your iPhone by pressing and holding the Volume Up button, then quickly pressing and releasing the Volume Down button, and finally holding the Side button until the Apple logo appears. Release the buttons and your iPhone will reset.
Does a factory reset delete everything on an iPhone?
Yes, a factory reset on an iPhone deletes all data and settings, restoring it to its original state as if it were new out of the box.
How do you hard reset your iPhone?
To hard reset your iPhone, press and quickly release the Volume Up button, then do the same with the Volume Down button. Finally, press and hold the Side button until the Apple logo appears, then release the button.
How to do a hard factory reset on a locked iPhone?
If your iPhone is locked, connect it to a computer with iTunes, force restart it by following the steps from the previous answer, and when prompted with the option to Restore or Update in iTunes, choose Restore to perform a hard factory reset.
How to erase an iPhone without a password?
If you need to erase an iPhone without a password, you can do so by using iCloud’s Find My iPhone feature. Go to iCloud.com, log in with your Apple ID, select Find iPhone, choose your device, and then click on Erase iPhone to remotely erase it.