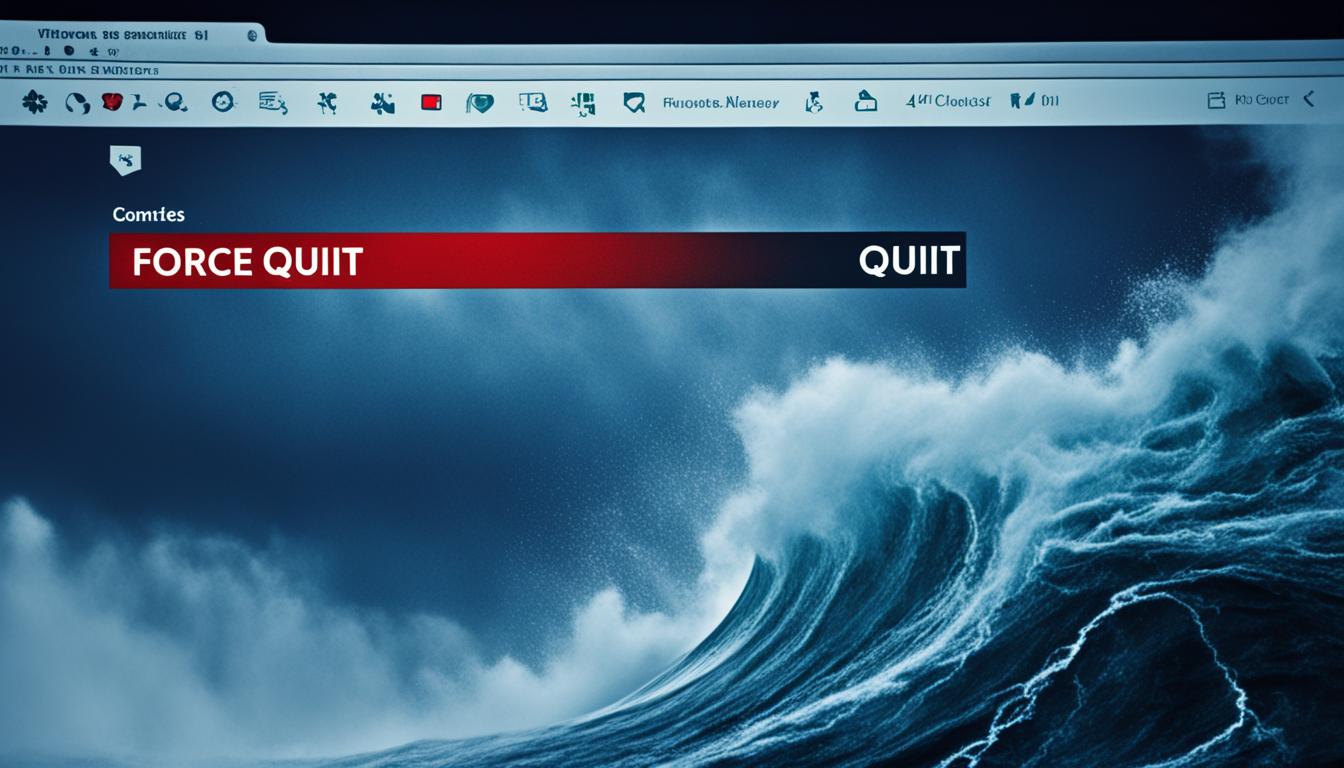When using your Mac, you may encounter situations where an application becomes unresponsive and refuses to close. This can be frustrating, especially when you need to regain control of your computer. In this guide, we will show you the various methods to force quit on your Mac, ensuring a smooth and hassle-free experience.
If you are facing issues with force quitting, such as the force quit shortcut not working on your Mac, don’t worry, we have got you covered. We will address these concerns and provide solutions to help you overcome any obstacles you may encounter.
How to Force Quit on Mac?
Using Activity Monitor
When it comes to force quitting an app on your Mac, using Activity Monitor is another effective method. Activity Monitor provides detailed information about the processes running on your system, allowing you to identify and forcefully close any frozen or unresponsive applications.
To access Activity Monitor, follow these steps:
- Open the Finder on your Mac.
- Navigate to the Applications folder.
- Open the Utilities folder.
- Double-click on Activity Monitor to launch it.
Once you have Activity Monitor open, you can easily force quit a frozen app by following these instructions:
- Look for the app or process that is causing the issue in the list of running processes.
- Select the app or process by clicking on it.

After selecting the app or process, you can choose to either quit it normally or force quit it immediately:
- Quit Process: Click on the Quit Process button (represented by an X icon) in the top-left corner of the Activity Monitor window. This will initiate a normal quit procedure for the selected app or process.
- Force Quit: If the app or process is not responding to a normal quit, you can click on the Force Quit button (represented by a stop sign icon). This will forcefully terminate the selected app or process immediately.
Activity Monitor also provides valuable information about CPU usage, memory usage, and energy usage, helping you identify resource-intensive apps and processes that may be causing system slowdowns or freezes. By utilizing Activity Monitor, you can effectively manage and force quit frozen apps on your Mac.
If you have trouble locating Activity Monitor in your Applications folder, you can use the convenient keyboard shortcut Command + Shift + U to open the Utility folder and select Activity Monitor from there.
Closing Apps from the Dock
If a program hangs and won’t close normally, you can force quit it from the Dock. Here’s how:
- Control-click on the program’s icon in the Dock.
- Select Quit from the context menu.
This action should close the app in question. However, if it doesn’t, you can try the other methods mentioned earlier to force quit the app.
Example of Force Quit from the Dock:
Let’s say you have the Safari browser open, and it becomes unresponsive. To force quit Safari from the Dock:
- Control-click on the Safari icon in the Dock.
- Select Quit from the context menu.
If the force quit is successful, Safari will close, and you can relaunch it to continue browsing.
Remember, force quitting an application should be used as a last resort when an app is frozen and unresponsive. It’s always recommended to try closing the app normally first before resorting to force quitting.
Force Quit from Dock vs. Force Quit from the Force Quit Window:
| Force Quit from Dock | Force Quit from the Force Quit Window |
|---|---|
| Quick and convenient | Access to all running apps |
| Only force quits the selected app | Allows you to force quit multiple apps |
| Accessible via right-click on the app icon in the Dock | Keyboard shortcut Option + Command + Esc |

Now that you know how to force quit apps from the Dock, you have another method at your disposal to regain control of unresponsive applications on your Mac.
Mac’s Task Manager
Mac users can also utilize the Mac’s version of the Task Manager, known as Activity Monitor, to efficiently end tasks or force quit multiple programs simultaneously. By following a few simple steps, you can regain control over your Mac and enhance its performance.
To access Activity Monitor:
- Open Launchpad on your Mac.
- Locate the “Other” folder.
- Select “Activity Monitor” from the available options.
Once you have opened Activity Monitor, you will be presented with a comprehensive overview of currently running processes and applications on your Mac. Here, you can:
- Select the misbehaving program or application that you wish to quit.
- Click on the “Stop” button to promptly end the task.
- Alternatively, choose to force quit the application if necessary.
Please note that Activity Monitor does not have a direct keyboard shortcut. However, you can quickly access it by using the keyboard shortcut Command + Shift + U. This combination opens the Utility folder, where you can conveniently select Activity Monitor.
With the ability to handle multiple programs at once, Activity Monitor is an invaluable tool for managing tasks on your Mac effectively. Whether it’s ending troublesome processes or force quitting unresponsive applications, Activity Monitor simplifies the process for optimal productivity.
| Benefits of using Mac’s Task Manager (Activity Monitor) | Drawbacks of using Mac’s Task Manager (Activity Monitor) |
|---|---|
| 1. Allows you to end tasks and force quit multiple programs simultaneously. | 1. Lack of a direct keyboard shortcut for Activity Monitor. |
| 2. Provides detailed insight into CPU status, memory usage, and energy consumption. | 2. May require familiarity with system processes for effective use. |
| 3. Enhances overall system performance by terminating unresponsive applications. | 3. Incorrect use can lead to unintended consequences, such as closing essential system processes. |
Conclusion
When it comes to force quitting on your Mac, there are several methods you can use to regain control of your computer when apps become unresponsive. Whether you prefer using keyboard shortcuts, accessing Activity Monitor, or closing apps from the Dock, these options can help you force quit an app on your Macbook or Mac computer.
Remember, it’s always advisable to try quitting apps normally first before resorting to force quitting. This can help prevent potential data loss or damage to your files. However, when an app freezes or stops responding, force quitting may be necessary to continue using your Mac smoothly.
By familiarizing yourself with these force quit techniques, including the keyboard shortcut, Activity Monitor, and the Dock, you’ll be able to troubleshoot unresponsive apps effectively. Knowing how to force close an app on your Mac not only saves you time but also ensures optimal performance for your computer.