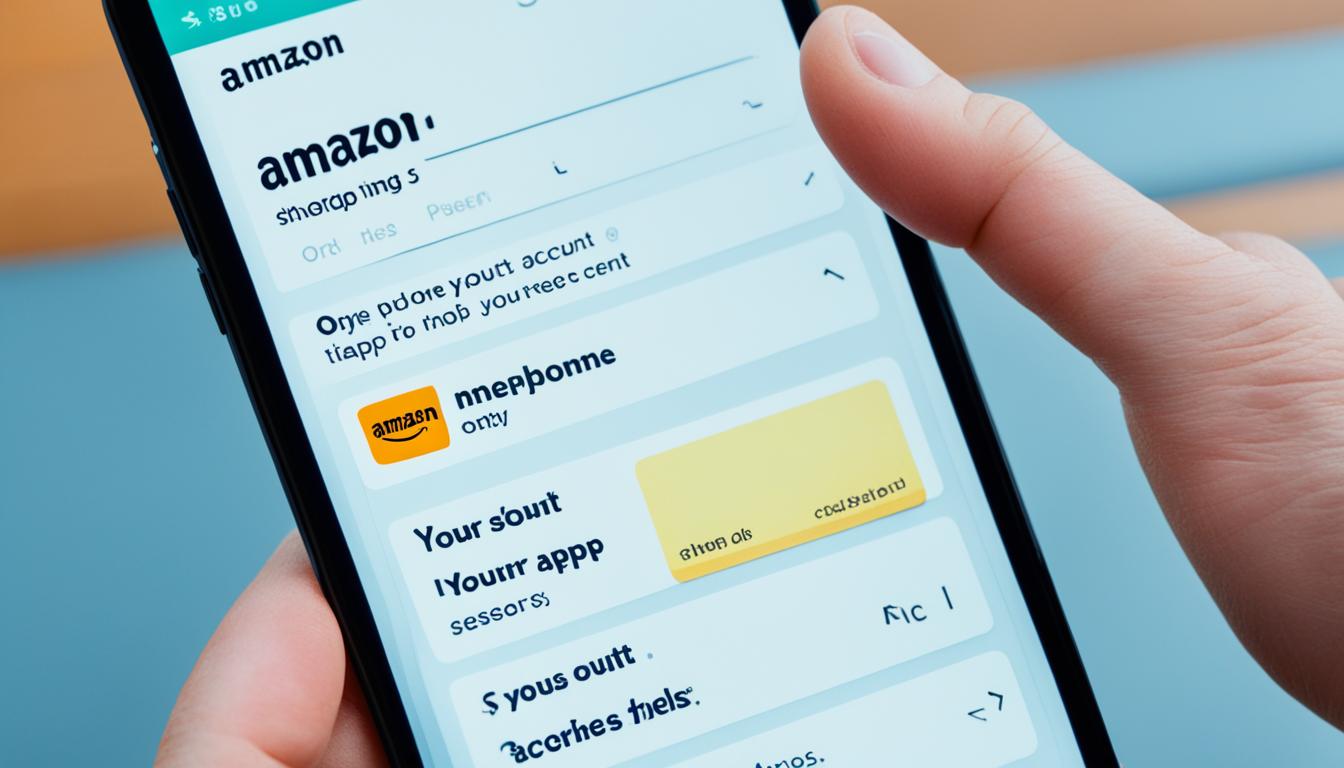Logging out of the Amazon app is an important step in maintaining the security and privacy of your account. Whether you’re using the app on your Android or iOS device, knowing how to log out is essential. In this article, we will guide you through the process of signing out of the Amazon app, step by step.
Sign out, log off, or logout… whatever you call it, we’ve got you covered. Follow our instructions to ensure that you securely sign out of the Amazon app, protecting your personal information from unauthorized access. So, let’s dive in and explore how you can log out of the Amazon app on your mobile device.
How to Log Out of the Amazon App?
To log out of the Amazon app, follow these steps based on your device:
For Android:
- Open the Amazon app on your Android device.
- Tap on the Menu tab, represented by three vertical lines, usually located at the top-left corner of the screen.
- Scroll down and select “Settings.”
- Look for the option to “Sign Out” and tap on it.
- Confirm your decision to log out of the app.
For iOS (iPhone or iPad):
- Launch the Amazon app on your iOS device.
- Tap on the Menu tab, which is also represented by three vertical lines, typically found at the bottom-right corner of the screen.
- Scroll down and select “Settings.”
- Find the option to “Sign Out” and tap on it.
- Confirm your choice to log out of the app.
By following these steps, you can easily sign out of the Amazon app on both Android and iOS devices, ensuring the security and privacy of your account.

How to Log Out of the Amazon Website?
If you prefer to log out of the Amazon website instead of the app, follow these steps:
- Access the Amazon website and hover your mouse over the “Accounts and lists” section.
- Click on “Sign Out” to log out of your account.
This action will log you out from the current device, ensuring the security of your account. However, please note that signing out from the website will not log you out from all devices connected to your Amazon account.
To log out from all devices, you have two options:
- Change your password: Go to your Amazon account settings and choose the option to change your password. By doing so, all devices that are signed in with your old password will be automatically logged out.
- Use the remote sign-out feature: Access your Amazon account settings, locate the “Manage Devices and Content” section, and select the option to sign out from all devices.
How to Log Out of Amazon Prime on Mobile
If you are using Amazon Prime on your mobile device and want to log out, the process is slightly different:
- Open the Amazon Prime app on your mobile device.
- Tap on the menu or account icon, typically located in the top left or right corner of the screen.
- Select “Settings” or a similar option to access your account settings.
- Look for the “Sign Out” or “Log Out” option and tap on it to log out of your Amazon Prime account.
How to Log Out of the Amazon App in the UK
If you are using the Amazon app in the UK and need to log out, simply follow the steps mentioned earlier in this article. The process remains the same regardless of your location.
Additional Steps to Secure Your Amazon Account
In addition to logging out of the Amazon app, there are a few more steps you can take to ensure the security of your Amazon account. By following these measures, you can enhance the protection of your personal information and maintain control over your account access.
Sign Out from the Amazon Prime App
If you are using the Amazon Prime app, it’s crucial to sign out to prevent unauthorized access to your account. Simply follow these steps:
- Open the Amazon Prime app on your mobile device.
- Tap on the “Menu” icon, usually represented by three horizontal lines.
- Scroll down and select “Sign Out” to log out of your Amazon Prime account.
Logout from Amazon on Your Laptop
If you have logged in to your Amazon account on a laptop or computer, it’s important to log out from there as well. Follow these steps to ensure the security of your account:
- Open a web browser on your laptop or computer and visit the Amazon website.
- Click on the “Accounts & Lists” option located at the top right corner of the page.
- In the drop-down menu, select “Sign Out” to log out of your Amazon account.
By signing out from the Amazon Prime app and your laptop, you can minimize the risk of unauthorized access to your account, protecting your personal information and ensuring your Amazon experience remains secure.

| Additional Steps | Benefits |
|---|---|
| Sign Out from Amazon Prime App | Prevents unauthorized access to your account through the app. |
| Logout from Amazon on Your Laptop | Ensures the security of your account on shared or personal devices. |
Clearing Your Browsing History on Amazon
If you want to keep your browsing history on Amazon private, you can easily clear it. Follow these steps to clear your browsing history:
- Visit the Amazon website or app.
- Go to your account settings or preferences.
- Look for the option to clear your browsing history.
- If you’re using the website, it may be under the “Your Account” or “Your Orders” section.
- If you’re using the app, it may be under the “Settings” or “Preferences” menu.
- Click on the option to clear your browsing history.
- Follow the prompts to delete your browsing history and protect your privacy.
By clearing your browsing history on Amazon, you can ensure that your previous searches and activity are no longer visible. This is particularly important if you share your device or want to maintain confidentiality.

| Benefits of Clearing Your Browsing History on Amazon | Steps to Clear Your Browsing History on Amazon |
|---|---|
|
|
Clearing your browsing history on Amazon is a simple and effective way to maintain your privacy and protect your personal information. It also helps to keep your recommendations tailored to your current preferences and needs. By following the steps outlined above, you can easily clear your browsing history and ensure a more secure online experience.
Logging Out for Shared Devices or Account Switching
Logging out of the Amazon app is essential when using a shared device or if you need to switch between multiple Amazon accounts. By signing out, you maintain the security of your personal information and account details, ensuring they are not accessible to others who may use the device.
To remove access on a shared device or switch accounts on the Amazon app, follow the steps outlined earlier:
- Open the Amazon app on your device.
- Tap on the Menu tab, represented by three vertical lines.
- Scroll down and select Settings.
- Look for the option to Sign Out and confirm your decision.
Following these steps will log you out of your current Amazon account, allowing you to either switch to a different account or remove access on a shared device.
Why is Logging Out Important for Shared Devices or Account Switching?
When using a shared device, such as a family tablet or a computer in a public space, it’s crucial to log out of your Amazon account to prevent unauthorized access to your personal information, order history, and saved payment methods.
Similarly, if you have multiple Amazon accounts and need to switch between them, logging out ensures that you can access the correct account without any confusion or unintended purchases being made on the wrong account.
Remember, failing to log out leaves your account vulnerable and puts your personal information at risk. Take the necessary steps to protect your Amazon account and maintain control over your privacy and security.
Next, let’s explore an additional step you can take to secure your Amazon account by changing your password.
Securing Your Amazon Account: Change Your Password
Regularly changing your password is an important step in securing your Amazon account. By updating your password, you can help protect your account from unauthorized access and keep it safe from potential security breaches.
To change your Amazon password, follow these simple steps:
- First, log in to your Amazon account using your current username and password.
- Once you’re logged in, navigate to your account settings. You can find this option by clicking on the “Account & Lists” tab located in the top right corner of the Amazon website.
- Within the account settings, look for the section labeled “Login & Security” or something similar. This section is where you’ll find the option to change your password.
- Click on the “Change Password” or similar option within the “Login & Security” section.
- A new page will open, prompting you to enter your current password and then create a new password. Make sure to choose a strong, unique password that includes a combination of uppercase and lowercase letters, numbers, and special characters.
- Once you’ve entered your new password, confirm the changes by clicking on the “Save Changes” button.
It’s important to note that changing your Amazon password regularly is a good practice for account security. Consider updating your password every few months to stay one step ahead of any potential security threats.
By taking the time to change your Amazon password, you’re not only enhancing the security of your account but also providing yourself with peace of mind.

Safeguarding your Amazon account is crucial, and changing your password is just one aspect of a comprehensive security strategy. It’s also recommended to enable two-factor authentication, regularly monitor your account activity, and be cautious of suspicious emails or links that may lead to phishing attempts.
Conclusion
Logging out of the Amazon app and website is crucial for safeguarding the security and privacy of your account. Whether you use an Android or iOS device, the process may have slight variations, but the general steps remain consistent. Taking extra precautions like clearing your browsing history and changing your password can add an additional layer of security to your Amazon account. By following these steps, you can ensure that your Amazon account remains safe and protected.