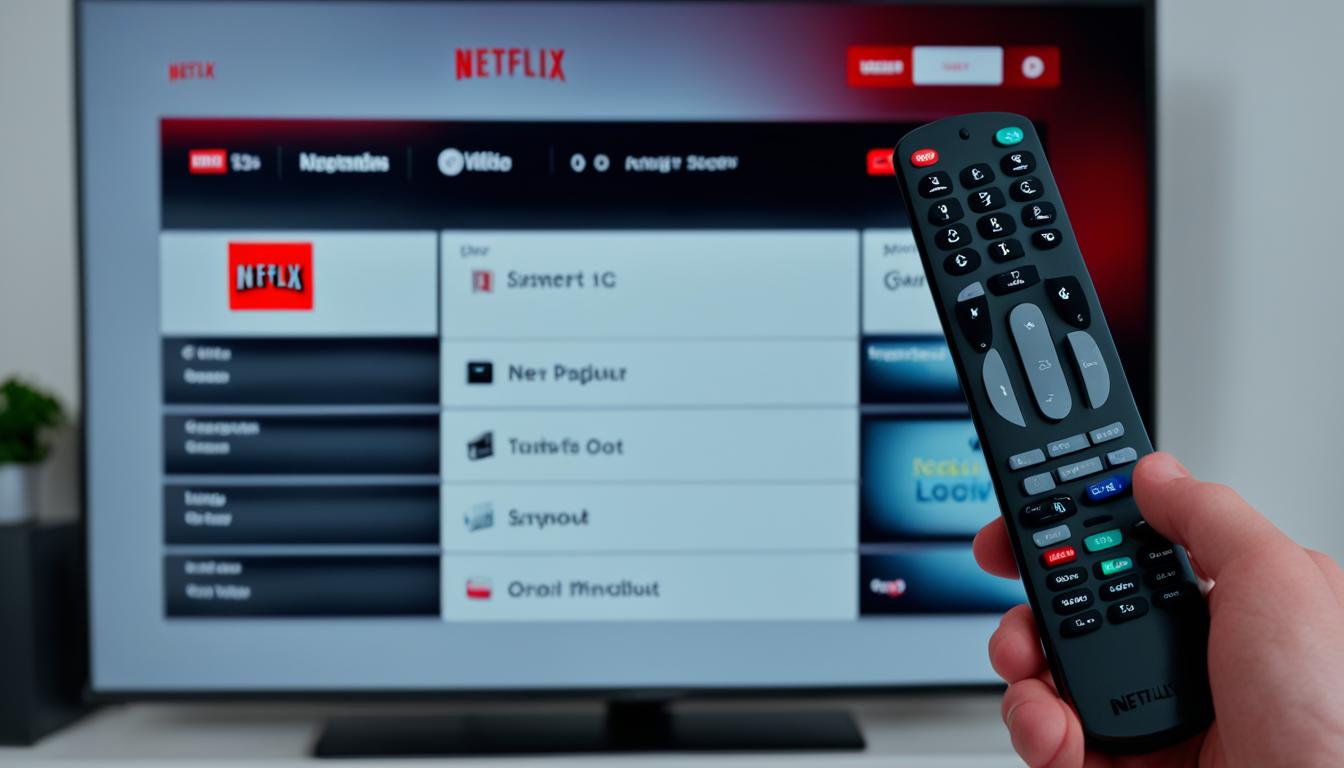Logging out of Netflix on your TV is a simple process that can be done directly through the Netflix app or remotely via the website or mobile app. Whether you want to sign out temporarily or permanently, following the steps outlined in this guide will allow you to log out of Netflix on any TV or device with ease. In this guide, we will walk you through the steps to log out of Netflix on your TV. Whether you’re using a smart TV or a traditional television, we’ll cover all the methods to help you sign out of your Netflix account.
How to Log Out of Netflix on a Smart TV via the Website?
If you no longer have access to the smart TV on which you signed in to Netflix, you can remotely sign out by following these steps on the Netflix website:
- Open a web browser on your computer or mobile device and go to www.netflix.com.
- Click on the profile icon in the top right corner of the screen and select “Account” from the dropdown menu.
- On the Account page, scroll down to the “Settings” section and click on “Sign out of all devices”.
- A confirmation message will appear asking if you want to sign out of Netflix on all devices. Click “Sign Out”.
Once you’ve completed these steps, Netflix will be signed out on your smart TV and any other devices that were logged in to your account. This is especially useful if you’ve lost your TV or want to ensure your account remains secure.
Stay Secure with Remote Sign Out
Remote sign out allows you to maintain control over your Netflix account, even if you no longer have access to a specific device. This feature ensures that your account remains secure and prevents unauthorized individuals from accessing your personal information or continuing to use your Netflix subscription. By following these simple steps on the Netflix website, you can easily log out of Netflix on your smart TV and protect your account.
Now that you know how to log out of Netflix on a smart TV via the website, let’s explore how to log out on other devices.
How to Log Out of Netflix on Other Devices?
In addition to smart TVs, there are various other devices on which you can access Netflix. If you want to log out of Netflix on these devices, here’s how:
Computers and Laptops
If you’re using Netflix on a computer or laptop:
- Open your web browser and go to the Netflix website.
- Click on your profile icon in the top-right corner of the screen.
- Select “Account” from the dropdown menu.
- Scroll down to the “Settings” section and click on “Sign out of all devices.”
- Confirm your choice by clicking “Sign Out.”
Smartphones and Tablets
If you’re using the Netflix mobile app on your smartphone or tablet:
- Open the Netflix app on your device.
- Tap on the “More” tab at the bottom-right corner of the screen.
- Scroll down and select “Account.”
- In the “Settings” section, tap on “Sign out of all devices.”
- Confirm your decision by tapping “Sign Out.”
Streaming Devices and Game Consoles
If you’re using Netflix on streaming devices or game consoles, the process may vary slightly. However, you can generally find a “Sign Out” or “Log Out” option in the account settings or profile settings section of the Netflix app on these devices. Please refer to the device’s user manual or consult the Netflix Help Center for specific instructions.
Once you’ve logged out of Netflix on all other devices, you can rest assured that your account is secure. Remember that you will need to sign in again with your credentials if you want to use Netflix on any of these devices in the future.

| Device | Log Out Steps |
|---|---|
| Computer/Laptop | 1. Open Netflix website 2. Click profile icon 3. Select “Account” 4. Scroll to “Settings” 5. Click “Sign out of all devices” |
| Smartphone/Tablet | 1. Open Netflix app 2. Tap “More” tab 3. Select “Account” 4. Scroll to “Settings” 5. Tap “Sign out of all devices” |
| Streaming Device/Game Console | Refer to device’s manual or Netflix Help Center for specific instructions |
Sign Out of Netflix on All Devices Remotely
If you want to sign out of your Netflix account on all devices remotely, you can do so by following these simple steps:
- Open a web browser on your computer or mobile device.
- Go to the Netflix website at www.netflix.com.
- Click on the “Sign In” button located at the top right corner of the page.
- Enter your Netflix email address and password, then click on the “Sign In” button.
- Once you are logged in, click on your profile icon at the top right corner of the page and select “Account” from the dropdown menu.
- In the “Settings” section, click on the “Sign out of all devices” link.
- A confirmation pop-up will appear. Click on the “Sign Out” button to confirm.
By following these steps, you will be signed out of your Netflix account on all devices, ensuring that no one else can access your account without your permission. Remember to sign in again using your credentials if you want to resume using Netflix on your TV or other devices.

Sign out of your Netflix account on all devices remotely to enhance the security of your account and ensure your privacy. Following these steps will give you peace of mind knowing that you have full control over who can access your Netflix account.
Conclusion
Logging out of Netflix on your TV is a straightforward process that can be done in a few simple steps. Whether you prefer to log out directly through the Netflix app or remotely via the website or mobile app, you have the flexibility to choose the method that suits you best.
By following the steps outlined in this guide, you can easily log out of Netflix on any TV or device. Whether you’re signing out temporarily to switch users or permanently to protect your account, the process is quick and hassle-free.
Remember, if you decide to log out, you will need to log in again using your credentials to resume enjoying Netflix on your TV or any other devices. Taking a moment to log out ensures the security and privacy of your Netflix account.