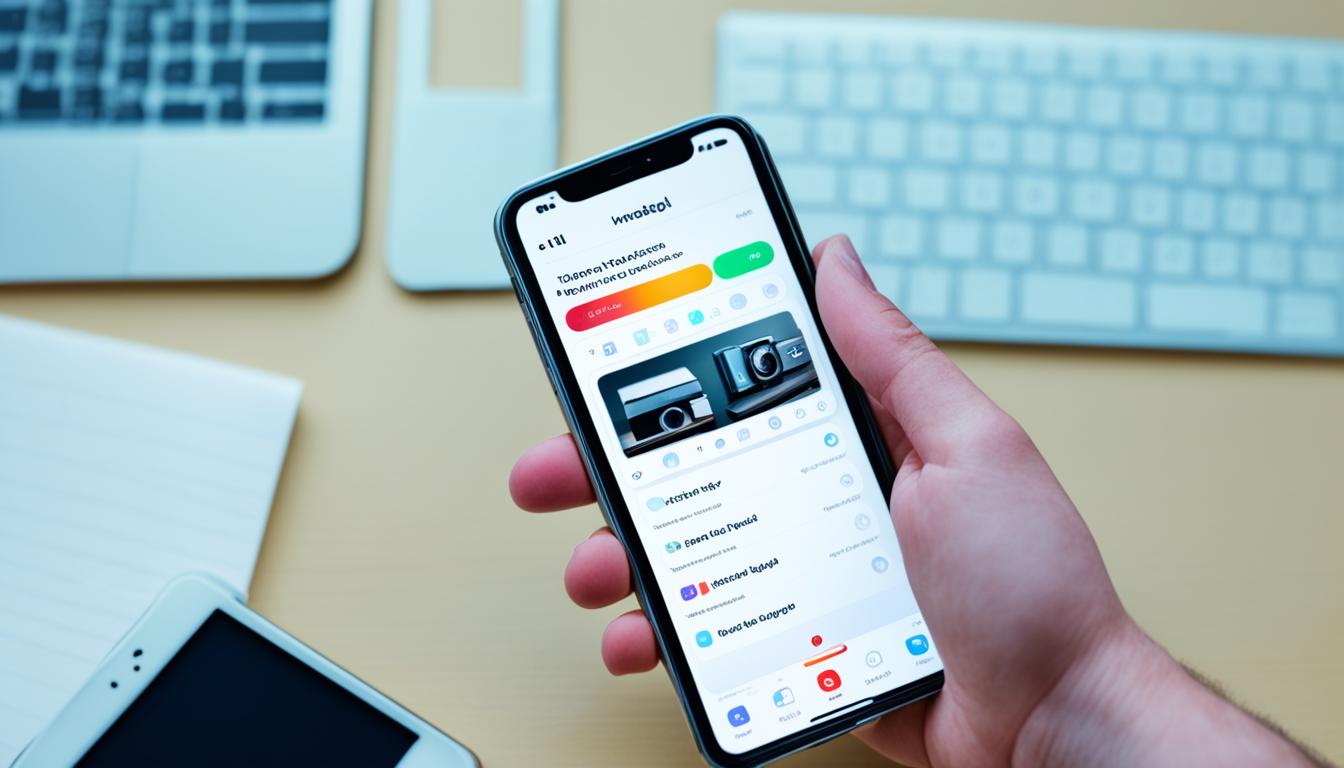Welcome to our iPhone recording tutorial, where we will show you how to record audio and video on your iPhone with ease. Whether you’re looking to capture screen activity, record videos using the Camera app, or make audio recordings with Voice Memos, the iPhone offers a range of built-in tools and features to help you unleash your creativity. In this guide, we will walk you through the process step-by-step, so you can start capturing those memorable moments on your iPhone.
How to Record On iPhone?
Recording Video on iPhone Camera
The built-in Camera app on your iPhone offers a range of video recording techniques to help you capture your moments in various modes. Whether you want to create cinematic masterpieces, slow-motion sequences, or mesmerizing time-lapse videos, your iPhone has got you covered. Let’s explore the different features and options available for recording videos on your iPhone.
To begin recording a video on your iPhone, simply open the Camera app and select the Video mode. You can find it by swiping left or tapping on the respective icon at the bottom of the screen. Once in Video mode, you’re ready to start the recording.
There are two main methods for initiating and stopping video recordings on your iPhone:
- Tap the Record button: You can tap the red record button located at the bottom center of the screen to start and stop the recording process.
- Use the volume buttons: Alternatively, you can also use the volume up or down buttons on the side of your iPhone to begin and end the recording.
While recording a video, you have several options to enhance your footage:
- Take still photos: If you stumble upon a perfect moment while recording, you can capture a still photo by tapping the white shutter button that appears alongside the record button.
- Zoom in and out: Pinch-in or pinch-out on the screen to zoom in or out respectively. This feature lets you get closer to your subject or create a wide-angle shot.
- Adjust video quality settings: By default, your iPhone will automatically adjust the video quality based on the available lighting conditions. However, if you prefer manual control, you can adjust the video resolution and frame rate by going to Settings > Camera > Record Video.
Furthermore, certain iPhone models offer an Action mode, which provides improved video stabilization for smoother footage. If your iPhone supports this feature, make sure to enable it for a more professional-looking result.
Once you’ve finished recording, all your videos can be easily accessed and played back in the Photos app. From there, you can organize, edit, and share your videos with just a few taps.
Now that you’re familiar with the various video recording techniques available on your iPhone, you can unleash your creativity and capture stunning visuals with ease.

| Video Recording Techniques | How to Access |
|---|---|
| Cinematic mode | Swipe left or tap the respective icon at the bottom of the Camera app |
| Slow-motion mode | Swipe left or tap the respective icon at the bottom of the Camera app |
| Time-lapse mode | Swipe left or tap the respective icon at the bottom of the Camera app |
| Action mode (available on certain iPhone models) | Enable in Camera settings |
Using Voice Memos for Audio Recording
The Voice Memos app on your iPhone is a versatile tool for capturing high-quality audio recordings. Whether you need to record a conversation, voice message, or phone call, the Voice Memos app offers a range of features to help you achieve professional results.
To begin, open the Voice Memos app on your iPhone. It comes pre-installed, so you don’t need to download anything. Once you’re in the app, you’ll see a large red button with a microphone icon. This is the record button. Tap on it to start recording.
If you want to record using the built-in microphone, simply hold the iPhone close to the sound source for optimal audio quality. For even better results, you can connect supported headsets or external microphones to your iPhone. These accessories can provide improved sound clarity and reduce background noise.
During the recording process, you can adjust the recording level to ensure optimal audio levels. Simply use the volume buttons on the side of your iPhone to increase or decrease the volume. This can be particularly useful if you’re recording in a loud environment or if the sound source is faint.
If you need to pause the recording temporarily, you can do so by tapping the pause button, which appears as two vertical lines. To resume the recording, tap the same button again. This allows you to record in segments, making it easier to manage and edit your recordings later.
Editing Tools
Once you’ve made a recording, the Voice Memos app provides a variety of editing tools to help you fine-tune your audio. These tools include options to trim the beginning or end of the recording, replace sections with new audio, and resume recording from a specific point.
To access these editing tools, simply open the recording you wish to edit and tap the three dots icon. This will bring up a menu with options such as Trim, Replace, and Resume Recording. Explore these features to customize your recordings and remove any unnecessary parts.
It’s also worth noting that if you have Voice Memos enabled in your iCloud settings, your recordings will automatically sync across your devices. This means you can access and edit your recordings on your other Apple devices, such as your iPad or Mac, ensuring seamless integration and convenience.
Recording Conversations and Phone Calls
Recording conversations and phone calls can be particularly useful for capturing important information or preserving memories. However, it’s essential to respect the privacy and legal restrictions regarding recording conversations and phone calls in your region.
In some jurisdictions, it may be necessary to obtain consent from all parties involved before recording conversations or phone calls. Before using the Voice Memos app for this purpose, familiarize yourself with the laws and regulations in your area to ensure compliance.
Remember, ethical and responsible recording practices are crucial to maintaining trust and privacy in personal and professional relationships.
Overall, the Voice Memos app is a powerful tool for audio recording on your iPhone. Whether you’re a journalist conducting interviews, a student capturing lecture notes, or a musician recording song ideas, the Voice Memos app offers a user-friendly interface, advanced editing capabilities, and seamless integration across your Apple devices.
Recording Video with QuickTake on iPhone
If you’re looking for iPhone video recording tips, the QuickTake feature on the Camera app is a must-try. With QuickTake, you can record videos while in Photo mode, capturing continuous footage while simultaneously taking still photos. Here’s how you can make the most of this handy feature:
1. Starting and stopping a QuickTake video
To start recording a QuickTake video, simply touch and hold the Shutter button. Once you release the button, the recording will stop. It’s as simple as that! And if you come across a special moment that you want to capture as a photo, you can tap the Shutter button while recording to take still photos.
2. Zoom in and use hands-free recording
When recording a QuickTake video, you can quickly zoom in on your subject by sliding your finger up on the screen. This will give you a closer look at the action and add a dynamic touch to your videos. Additionally, if you want to go hands-free while recording, you can slide the Shutter button into the lock position. This way, you can focus on the moment without the need to keep your finger on the button.
3. Viewing your recorded QuickTake videos
Once you’ve captured some QuickTake videos, you can view them in the Photos app. Simply go to the Photos app, navigate to the “Videos” album, and you’ll find all your recorded QuickTake videos ready to be played back and shared with others.
Now that you know the basics of recording videos with QuickTake, you can unleash your creativity and capture stunning moments with ease!

Additional Tips for iPhone Recording
Here are some additional tips to enhance your recording experience on your iPhone:
- Mute Start and Stop Tones: To record discreetly, you can mute the start and stop tones by turning down the volume while recording.
- Use Other Apps While Recording: You can use other apps while recording in the Voice Memos app. However, make sure that the other app does not produce audio.
- View Recording Progress: On newer iPhone models, you can keep track of your recording progress on the Dynamic Island at the top of the Home Screen. You can even stop the recording directly from the Dynamic Island.
- Use External Stereo Microphones: If you want to capture stereo audio, you can use external stereo microphones as long as they are compatible with the iPhone.
Implementing these tips will help you optimize your recording sessions on your iPhone, allowing you to capture high-quality audio and video with ease.
| Tips | Description |
|---|---|
| Mute Start and Stop Tones | To record discreetly, turn down the volume while recording to mute the start and stop tones. |
| Use Other Apps While Recording | You can multitask and use other apps while recording in the Voice Memos app. Just make sure the other app doesn’t produce audio. |
| View Recording Progress | On newer iPhone models, you can check your recording progress on the Dynamic Island at the top of the Home Screen. You can also stop the recording directly from the Dynamic Island. |
| Use External Stereo Microphones | Compatible external stereo microphones can be used with your iPhone to capture high-quality stereo audio. |

Conclusion
Recording audio and video on your iPhone is a convenient and accessible feature built right into the device. Whether you’re capturing screen activity, recording videos using the Camera app, or making audio recordings with Voice Memos, the iPhone offers a range of tools and features to help you record with ease.
By following the tips and techniques provided in this guide, you can master the art of recording on your iPhone and create high-quality audio and video content. From customizing the Control Center to using QuickTake and external microphones, there are endless possibilities to explore and experiment with.
So, grab your iPhone and start capturing those memorable moments! Whether it’s a family gathering, a concert, or simply documenting your day-to-day life, your iPhone is your all-in-one recording companion. Embrace the power of technology and unleash your creativity.
FAQs
How do I start recording on my iPhone?
To start recording on your iPhone, swipe to access the Control Center, tap the Screen Recording button, and choose whether or not to include audio. For video recording, open the Camera app and select the desired mode, then tap the Record button.
Where are the recorded files saved on my iPhone?
By default, screen recordings are saved to your Photos library, while videos recorded using the Camera app can be accessed and played back in the Photos app.
Can I record audio on my iPhone?
Yes, you can use the Voice Memos app on your iPhone to record audio using the built-in microphone or external microphones.
How do I use QuickTake to record videos on my iPhone?
To use QuickTake, touch and hold the Shutter button in Photo mode, and release it to stop recording. QuickTake videos can be viewed in the Photos app.
Are there any tips for enhancing my recording experience on the iPhone?
Yes, you can mute the start and stop tones while recording, use other apps while recording in Voice Memos, view recording progress in the Dynamic Island, and use external stereo microphones for stereo audio recording.