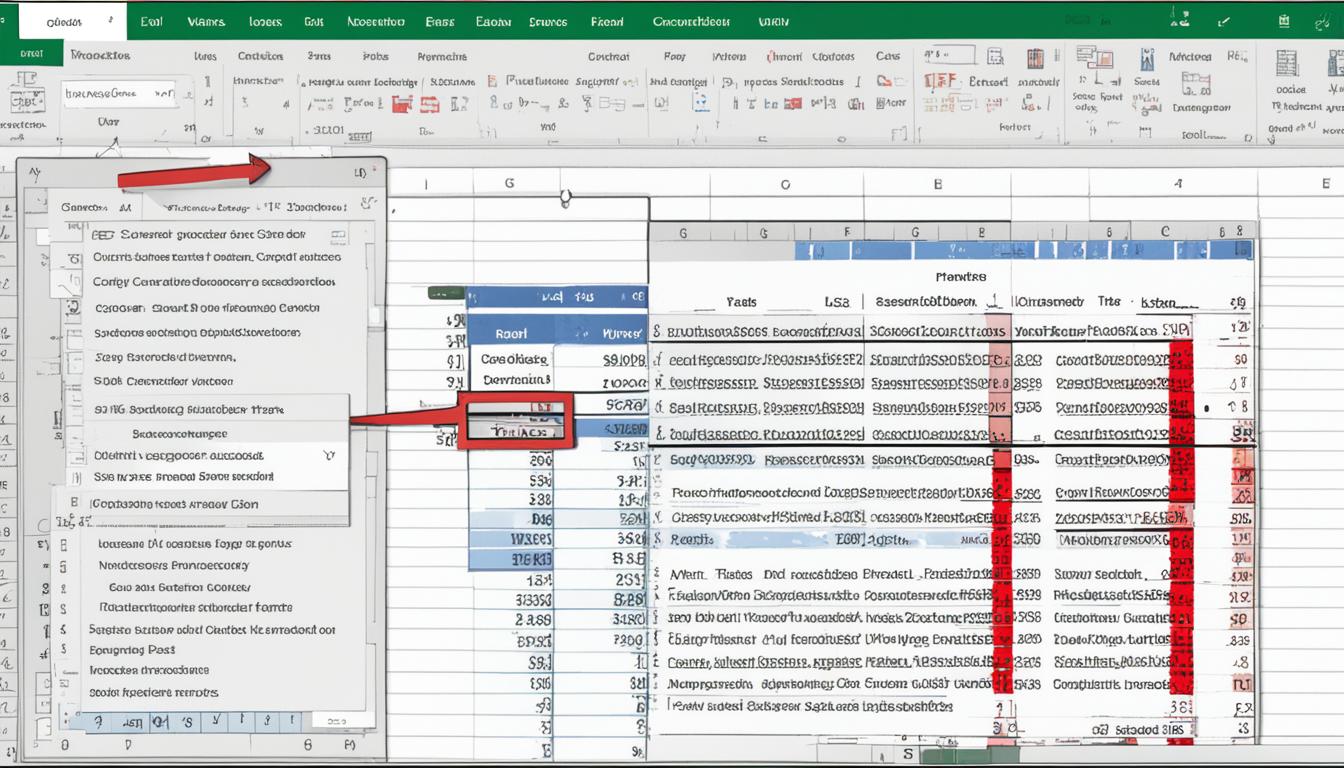Removing duplicates in Excel is a common task when working with large datasets. It helps streamline the data and improve accuracy. In this article, we will provide a step-by-step guide on how to remove duplicates in Excel and highlight the different techniques available.
Whether you are looking to eliminate duplicate values, remove duplicate entries, or clean up your data, Excel offers various methods to achieve these goals. From the built-in Remove Duplicates feature to advanced filtering options, using formulas, conditional formatting, and utilizing Power Query, there is a solution for every scenario.
By following the techniques outlined in this article, you can ensure data accuracy, eliminate unnecessary clutter, and create clean datasets for further analysis. Let’s dive into the different methods and learn how to remove duplicates in Excel effectively.
How to Remove Duplicates in Excel?
Using the Remove Duplicates Feature
Excel provides a built-in feature called Remove Duplicates that allows you to easily remove duplicate values from your spreadsheet. To use this feature, you need to select the range of cells that contain the duplicate values you want to remove. You can then choose which columns to check for duplicates and remove them permanently.
This feature is useful for quickly cleaning up your data and ensuring data accuracy. By removing duplicate rows in Excel, you can eliminate any redundant or erroneous information, making your dataset more streamlined and reliable. Whether you’re working with a small dataset or a large dataset with thousands of rows, the Remove Duplicates feature can save you time and effort in data cleanup.
Here’s a step-by-step guide on how to use the Remove Duplicates feature in Excel:
- Select the range of cells that you want to check for duplicates. Make sure to include all the relevant columns that contain the data you want to compare.
- Go to the Data tab on the Excel ribbon and click on the Remove Duplicates button. This will open the Remove Duplicates dialog box.
- In the Remove Duplicates dialog box, you can choose which columns to include in the duplicate check. By default, Excel selects all columns in the selected range.
- Uncheck any columns that you don’t want to include in the duplicate check. This allows you to customize the duplicate removal process based on your specific needs.
- Click the OK button to remove the duplicate values. Excel will show you the number of duplicate values found and removed.
It’s important to note that the Remove Duplicates feature permanently removes duplicate values from your dataset. Therefore, it’s a good practice to make a backup of your data or create a copy of the worksheet before using this feature, especially if you’re unsure about the impact it may have on your data.
In addition to removing duplicate values, the Remove Duplicates feature in Excel also provides a convenient way to identify unique values in your dataset. By selecting the Unique records only option in the Remove Duplicates dialog box, you can extract the unique values from your data and copy them to another location in your worksheet.
Overall, the Remove Duplicates feature is a powerful tool in Excel that helps you maintain data accuracy and cleanliness. It’s a simple and efficient way to clean up your datasets and ensure that you’re working with reliable and non-redundant information.

Advanced Filtering to Remove Duplicates
In addition to the Remove Duplicates feature, Excel offers advanced filtering options that allow you to remove duplicates in a customized manner. This provides you with more control over the removal process and enables you to retain specific data based on defined criteria. Advanced filtering is particularly useful when you need to remove duplicates in specific columns or based on certain conditions.
How to Check Duplicates in Excel:
- Select the range of cells containing the data you want to filter.
- Navigate to the Data tab and click on the “Filter” button.
- Click on the drop-down arrow in the column header of the data you want to filter.
- Select “Filter by Color” and choose “Duplicates” from the drop-down list.
How Do You Remove Duplicates from Excel:
- Follow the steps above to filter the duplicate values.
- Highlight the filtered duplicate values in the column.
- Right-click on one of the duplicate values and select “Delete Row” or “Delete Cells” based on your preference.
How to Delete Duplicates in Excel:
- Similarly, filter the duplicate values using the steps provided earlier.
- Select the filtered duplicate values in the column.
- Right-click on one of the selected duplicate values and choose “Delete Rows” or “Delete Cells” to remove the duplicates.

By utilizing advanced filtering options in Excel, you can efficiently check for duplicates, remove them, and customize the removal process to suit your specific needs. This ensures cleaner and more accurate data for your analyses and calculations.
Using Formulas to Remove Duplicates
Another efficient method for removing duplicates in Excel is through the use of formulas. By leveraging functions such as COUNTIF and combining columns, you can easily identify and filter out duplicate values. This approach provides greater flexibility, allowing you to customize the removal process and keep a single instance of duplicate values, if necessary. Formulas are particularly useful when automating removal tasks or dealing with multiple datasets.

Identifying duplicate values with COUNTIF
To find duplicates in Excel, you can utilize the COUNTIF function. This function allows you to count the occurrences of specific values within a range. By applying COUNTIF to compare each cell in a column against the entire column range, you can identify duplicate values. Cells with a count greater than 1 indicate duplicates.
Filtering out duplicate values
Once duplicate values are identified, Excel offers various formulas and techniques to filter them out. One commonly used approach is the use of the IF function. You can create a formula that checks if the count of a particular value in a column is greater than 1, and if so, perform an action to remove or mark the duplicate.
Retaining one instance of duplicate values
If you want to keep one instance of a duplicate value while removing the rest, you can modify your formula to skip the first occurrence. By checking if the cell’s count is greater than 1 and its row number is not equal to the first occurrence’s row number, you can ensure only the additional duplicates are removed.
Automating the removal process
Using formulas allows you to automate the duplicate removal process in Excel. By applying the formula to a column or range of cells, any new duplicates that are added to the data will automatically be identified and filtered out. This saves time and effort, especially when dealing with large datasets or recurring tasks.
Conditional Formatting for Duplicates
Conditional formatting is a powerful tool in Excel that allows you to visually identify duplicates. By highlighting duplicate values or entire rows that contain duplicates using different formatting styles, you can quickly spot duplicate entries in your data and make them stand out.
This feature can be applied to specific columns or based on certain conditions, giving you further control over the highlighting process. Whether you want to highlight duplicates in Excel or remove duplicates based on one column, conditional formatting can help you achieve your goal.
By applying conditional formatting to your Excel spreadsheet, you can easily identify and manage duplicate values in a user-friendly way. This visual representation makes it easier to analyze and work with your data, improving efficiency and accuracy.
Here’s how to highlight duplicates in Excel using conditional formatting:
- Select the range of cells where you want to apply the conditional formatting.
- Navigate to the “Home” tab in Excel.
- Click on the “Conditional Formatting” button in the “Styles” group.
- Select “Highlight Cells Rules” and then choose “Duplicate Values” from the dropdown menu.
- In the “Duplicate Values” dialog box, select the formatting options you prefer, such as highlighting duplicate values, unique values, or both.
- Click “OK” to apply the conditional formatting.

Using conditional formatting in Excel provides a visual representation of duplicate values, making it easier to identify and track them. This feature is particularly useful when working with large datasets or when you need to quickly assess data integrity.
Power Query for Duplicate Removal
Excel’s Power Query tool is a powerful solution for removing duplicate rows in Excel and ensuring data integrity. With its advanced data transformation capabilities, Power Query allows you to import, clean, and transform data from various sources, making it easier to identify and eliminate duplicates.
One of the key advantages of using Power Query is its ability to handle large datasets and complex data structures. Whether you’re working with thousands of rows or dealing with multiple tables, Power Query can efficiently remove duplicate entries, streamlining your data for further analysis.
To remove duplicates using Power Query, follow these steps:
- Open Excel and navigate to the Data tab.
- Select Get Data, then choose the data source you want to work with.
- Use Power Query Editor to clean and transform your data as needed.
- Click on the Remove Rows option in the Home tab.
- Choose Remove Duplicates to remove duplicate rows based on your selected columns.
- Review the changes and apply them to your spreadsheet.
By utilizing Power Query’s intuitive interface and robust functionality, you can effortlessly remove duplicate rows in Excel Mac and Windows versions, improving data accuracy and efficiency. Take advantage of this powerful feature to create clean datasets for your analysis and reporting needs.
With Power Query, you have the flexibility to not only remove duplicates but also perform other data transformations, such as merging tables, splitting columns, or applying custom formulas. This makes it a valuable tool for data manipulation and data-driven decision-making.
| Step | Description |
|---|---|
| Step 1 | Open Excel and navigate to the Data tab. |
| Step 2 | Select Get Data, then choose the data source you want to work with. |
| Step 3 | Use Power Query Editor to clean and transform your data as needed. |
| Step 4 | Click on the Remove Rows option in the Home tab. |
| Step 5 | Choose Remove Duplicates to remove duplicate rows based on your selected columns. |
| Step 6 | Review the changes and apply them to your spreadsheet. |
Conclusion
Removing duplicates in Excel is an essential task when it comes to data cleanup and analysis. Fortunately, Excel provides a range of powerful techniques to help you eliminate duplicate values and ensure data accuracy and integrity in your spreadsheets.
The Remove Duplicates feature is a convenient built-in tool that allows you to easily remove duplicate values in just a few clicks. For more advanced control, you can utilize Excel’s filtering options to remove duplicates based on specific criteria or conditions.
If you prefer a more customizable approach, using formulas and functions like COUNTIF can help you identify and remove duplicates while retaining a single instance if needed. Additionally, conditional formatting can help you visually highlight and identify duplicate values for easy identification.
For more complex datasets and extensive data transformation needs, Excel’s Power Query tool provides advanced capabilities to remove duplicate rows and create clean datasets for further analysis.
Whichever method you choose, by following these techniques, you can effectively remove duplicates in Excel and streamline your data, ensuring accuracy and integrity in your analysis.
FAQs
How does the Remove Duplicates feature in Excel work?
The Remove Duplicates feature allows you to select a range of cells and choose which columns to check for duplicates. It then permanently removes those duplicate values from your spreadsheet. This feature is useful for quickly cleaning up your data and ensuring data accuracy.
Can I use advanced filtering to remove duplicates in Excel?
Yes, Excel offers advanced filtering options that allow you to filter for unique values or remove duplicate values based on specific criteria. This gives you more control over the removal process and allows you to remove duplicates in specific columns or based on certain conditions.
How can I use formulas to remove duplicates in Excel?
By combining columns and using functions like COUNTIF, you can create formulas to identify duplicate values and filter them out. This method gives you more flexibility in terms of customization and allows you to keep one instance of the duplicate values if needed. Formulas are especially useful when you want to automate the removal process or apply it to multiple datasets.
Is there a way to visually identify duplicates in Excel?
Yes, you can use conditional formatting in Excel to visually highlight duplicate values or entire rows that contain duplicates. This feature allows you to choose different formatting styles and can be applied to specific columns or based on certain conditions. It helps quickly identify duplicate entries in your data and make them stand out.
How can Power Query help in removing duplicates in Excel?
Excel’s Power Query tool provides advanced data transformation capabilities, including the ability to remove duplicates. Power Query allows you to import, clean, and transform data from various sources. By using Power Query, you can easily remove duplicate rows and create clean datasets for further analysis, making it particularly useful when working with large datasets and complex data structures.