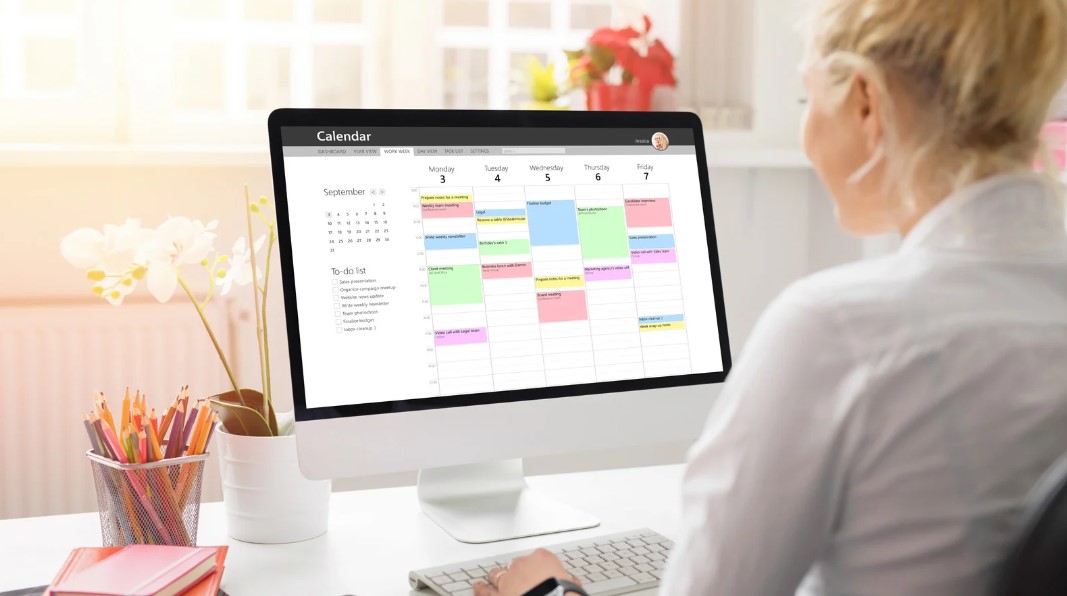Scheduling an email in Outlook is a time-saving technique that allows you to send emails at a specific time, ensuring they reach the recipient’s inbox when they’re most likely to open and respond to them. Whether you’re using Outlook on Windows, Mac, or the web, the process is simple and can be done with just a few clicks.
In this guide to scheduling email in Outlook, we’ll walk you through the step-by-step process, providing tips and tricks along the way. By mastering the art of email scheduling, you can enhance your communication efficiency and make a positive impression on your recipients.
In the following sections, we’ll cover how to schedule an email in Outlook on different devices, including Windows, Mac, and the web. We’ll also explore why scheduling emails in Outlook can be beneficial and share some expert tips for effective email management.
How to Schedule an Email in Outlook?
Schedule an Outlook Email on Windows
To schedule an email in Outlook on a Windows PC, follow these steps:
- Step 1: Open Outlook and create a new email or reply to an existing message.
- Step 2: Compose your email and add the recipient and subject line.
- Step 3: Go to the Options tab and select Delay delivery.
- Step 4: In the Properties box, choose the date and time to send the email.
- Step 5: Close the Properties box and click Send to schedule the email for later sending.

If you use Outlook on a Windows PC, you can easily schedule emails to be sent at a specific time in the future. This feature can be useful when you want to compose an email in advance and ensure it gets delivered at the most appropriate time. By following the simple steps mentioned above, you can schedule your Outlook emails on Windows and enjoy the convenience of automated sending.
Schedule an Outlook Email on Mac
If you’re using Outlook on a Mac, you can also schedule emails to be sent at a later time. Follow these steps:
- Step 1: Open Outlook on your Mac and create a new email or reply to an existing message.
- Step 2: Compose your email, add the recipient, and enter the subject line.
- Step 3: Click the arrow next to the Send button and select Send later.
- Step 4: Choose the date and time for the email to be sent and click Send.
- Step 5: You can find and manage your scheduled emails in the Drafts folder.

Schedule an Outlook Email on the web
If you prefer using Outlook on the web, you can still schedule emails to be sent at a specific time. Here’s how:
- Sign in to Outlook on the web and create a new email or reply to an existing one.
- Compose your email, add the recipient, and enter the subject line.
- Click the arrow next to the Send button and select Send later.
- Choose one of the suggested date and time options or set a custom time.
- Click Send to schedule the email for later sending.

Why Schedule Emails in Outlook?
There are several reasons why scheduling emails in Outlook can be beneficial. By setting a specific sending time, you can:
- Ensure that your email reaches the recipient’s inbox at a time when they are more likely to open and respond to it.
- Be perceived as a diligent and organized professional by sending emails at appropriate times.
- Avoid forgetting to send important emails by scheduling them in advance.
- Plan ahead and schedule emails to be sent while you are offline or during non-working hours.
- Easily track and manage your scheduled emails in the designated folder.
In today’s fast-paced work environment, timing can play a crucial role in the success of your email communication. By scheduling your emails in Outlook, you can optimize your chances of maximum engagement and response from your recipients. Whether you are working across different time zones, have a packed schedule, or simply want to ensure that your email gets noticed, utilizing the email scheduling feature in Outlook can be a game-changer.
Additionally, being able to set up scheduled emails in Outlook allows you to maintain a professional image. Sending emails at appropriate times demonstrates your attention to detail and consideration for the recipient’s availability.
Scheduling emails in Outlook is also incredibly convenient for managing your workflow. Instead of relying on memory or sticky notes, you can simply schedule important emails in advance, ensuring that they are sent when necessary.
Moreover, the ability to schedule emails while offline or during non-working hours gives you the flexibility to work on your own terms. You can compose and schedule emails at your convenience and have them sent automatically when you are back online or when your recipient is more likely to be available.
Keeping track of your scheduled emails is a breeze with Outlook’s designated folder. You can easily view and manage all your scheduled emails in one place, making it simple to edit, reschedule, or cancel them if needed.
Overall, scheduling emails in Outlook empowers you to take control of your email communication, save time, and increase your productivity. It’s a valuable feature that can help you optimize your email sending strategy and enhance your professional image—a win-win for both you and your recipients.

| Scheduling emails in Outlook Benefits |
|---|
| Ensure timely delivery to recipients |
| Enhance professionalism and organization |
| Avoid forgetting to send important emails |
| Schedule emails while offline or during non-working hours |
| Easily track and manage scheduled emails |
How to Find and Manage Scheduled Emails in Outlook?
In Outlook, managing and finding scheduled emails is a straightforward process. Whether you’re using Outlook on Windows, Mac, or the web, scheduled emails are stored in the Drafts folder until they are sent. This allows you to access and edit them easily before they are delivered.
To find and manage your scheduled emails in Outlook on Windows or the web, follow these steps:
- Open Outlook and navigate to the “Drafts” folder.
- Look for the scheduled email you want to manage. Scheduled emails are stored here until their scheduled send time.
- Double-click on the email to open it. You can make any necessary changes to the email, such as updating the content or changing the send time.
- Once you’ve made your changes, close the email. Outlook will save the changes automatically.
- The scheduled email will be sent at the specified time.
For Outlook on Mac, the process is similar:
- Open Outlook and go to the “Drafts” folder.
- Locate the scheduled email you want to manage.
- Double-click on the email to open it and make any necessary changes.
- Close the email to save your changes. The email will be sent at the scheduled time.
By using the Drafts folder, you can easily find and manage your scheduled emails in Outlook, ensuring they are sent out correctly and on time.
Conclusion
Scheduling emails in Outlook is a valuable skill that can help you save time and improve your communication efficiency. Whether you’re using Outlook on Windows, Mac, or the web, the process is simple and can be done with just a few clicks. By mastering the art of email scheduling, you can ensure that your messages are delivered at the right time and make a positive impression on your recipients.
To learn more about scheduling emails in Outlook, you can reference video tutorials on YouTube. These resources provide step-by-step guides and visual demonstrations to help you navigate the scheduling features effectively. Additionally, consider exploring additional options like setting a delay of 30 seconds before sending an email. This brief time allows for any last-minute changes or revisions before the email is sent, minimizing the risk of errors or regrets.
Unlock the power of email scheduling in Outlook and streamline your workflow. Take advantage of the convenient features available and enjoy the benefits of improved communication and enhanced professionalism. Start scheduling your emails today!