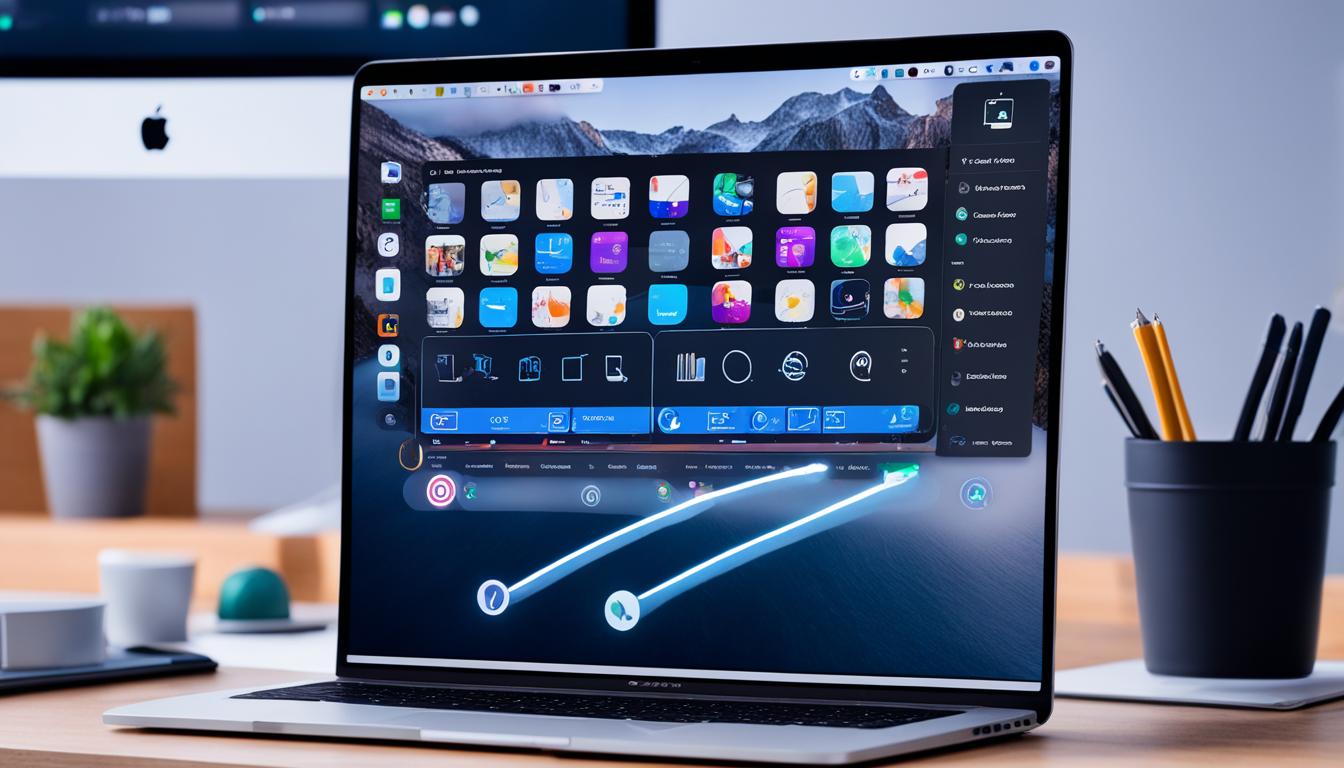If you’re wondering how to screen record on your Mac, you’ve come to the right place. Screen recording allows you to capture your screen activity, whether it’s for creating tutorials, recording gameplay, or showcasing presentations. In this step-by-step guide, we’ll walk you through the different methods of screen recording on your Mac.
A couple of built-in tools that you can use are the Screenshot toolbar and QuickTime Player. The Screenshot toolbar provides a user-friendly interface for screen recording. To access it, simply press Shift + Command + 5. From there, you can record the entire screen or select a specific portion to record. You also have options for recording audio along with the screen. If you prefer using QuickTime Player, it’s a pre-installed application that offers basic screen recording capabilities. To start recording with QuickTime Player, open the application and go to File > New Screen Recording.
For more advanced features and customization options, there are also third-party software solutions available. Popular options include OBS Studio, Camtasia, and VMaker. These software programs offer additional functionalities such as recording internal audio, capturing specific applications or windows, and providing more extensive editing capabilities.
Whichever method you choose, screen recording on Mac is a breeze. With the right tools at your disposal, you can effortlessly record and share your screen with others. So, let’s dive in and explore the various ways you can screen record on your Mac.
How to Screen Record on Mac?
Using the Screenshot toolbar on Mac to Screen Record
The Screenshot toolbar on Mac provides a convenient way to screen record. Press Shift + Command + 5 to access the toolbar. From there, you can choose to record the entire screen or select a portion of the screen to record. You can also adjust the recording settings, such as selecting a microphone for audio, showing mouse clicks, and more. Once you start recording, you can stop the recording by clicking the stop button in the menu bar or pressing Command-Control-Esc. The Screenshot toolbar is available in macOS Mojave or later.

Whether you want to capture your entire screen or specific portions, the Screenshot toolbar on Mac offers a quick and efficient method for screen recording. It simplifies the process and provides customization options to enhance your recordings. Let’s explore how you can use the Screenshot toolbar to create high-quality screen recordings on your Mac.
Step 1: Access the Screenshot toolbar
To access the Screenshot toolbar, press Shift + Command + 5 on your Mac keyboard. This will open the toolbar at the bottom of the screen, displaying various options for screen recording and capturing screenshots.
Step 2: Choose the recording area
Once the Screenshot toolbar appears, you can choose whether you want to record the entire screen or select a specific portion to record. Simply click on the respective options provided in the toolbar.
Step 3: Adjust recording settings
In the Screenshot toolbar, you’ll find additional settings that you can customize according to your preferences. These settings include:
- Microphone selection: Select the desired microphone for recording audio along with your screen.
- Show mouse clicks: Enable this option to display mouse clicks in the final recording, making it easier for viewers to follow your actions.
- Timer: Set a countdown timer before the recording starts, allowing you to prepare.
Step 4: Start and stop the recording
Once you’ve adjusted the necessary settings, click the “Record” button in the Screenshot toolbar to start the screen recording. While recording, you’ll see a small recording indicator in the menu bar.
To stop the recording, either click the stop button in the menu bar or press Command-Control-Esc on your keyboard. Your screen recording will then be saved to the designated location on your Mac.
With the Screenshot toolbar on Mac, screen recording becomes a seamless and accessible process. Whether you need to create tutorials, share gameplay footage, or capture anything happening on your screen, the Screenshot toolbar offers a user-friendly solution.
Using QuickTime Player on Mac to Screen Record
QuickTime Player is another option for screen recording on Mac. Open QuickTime Player from your Applications folder and go to File > New Screen Recording. This will open a Recording window at the top of the screen. You can choose to record the entire screen or select a portion of the screen to record. Before starting the recording, you can adjust the recording settings, including selecting a microphone for audio. Once you start recording, you can stop the recording by clicking the stop button in the menu bar or pressing Command-Control-Esc. QuickTime Player is a built-in application on Mac devices and provides basic screen recording capabilities.
How to Use QuickTime Player for Screen Recording on Mac?
Follow these steps to use QuickTime Player for screen recording on your Mac:
- Open QuickTime Player from your Applications folder.
- Go to File in the menu bar and choose New Screen Recording.
- A Recording window will appear at the top of your screen.
- Click the Record button to start recording your screen.
- If you want to record the entire screen, click anywhere on the screen. To record a specific portion, click and drag to select the area.
- Before starting the recording, you can adjust the recording settings by clicking the arrow button next to the record button. Here, you can choose a microphone for audio recording and select other options as needed.
- Once you’re ready to start recording, click on the record button in the Recording window.
- During the recording, you can click the stop button in the menu bar or press Command-Control-Esc to stop the recording.
- After stopping the recording, you can save the file to your desired location.

Using QuickTime Player, you can easily record your screen on your Mac. Whether you want to capture tutorials, gameplay, or presentations, QuickTime Player provides basic screen recording capabilities. However, if you require more advanced features and customization options, you might consider using third-party screen recording software on your Mac, which we will explore in the next section.
Recording Screen and Audio on Mac with Third-Party Software
If you require more advanced screen recording features, consider using third-party software on your Mac. Some popular options include OBS Studio, Camtasia, and VMaker. These software programs offer additional functionalities such as recording internal audio, capturing specific applications or windows, and providing extensive editing capabilities.
OBS Studio is a free and open-source software that can record from internal audio on macOS Ventura or newer. It gives you the flexibility to customize your recordings and offers advanced features for capturing audio and video on your Mac.
Camtasia is another excellent choice for screen recording on Mac. It allows you to record internal system audio and mix and match recordings from specific windows, applications, and devices. Camtasia also provides a range of editing features, so you can enhance your recordings and create professional-looking videos.
VMaker is a user-friendly software option that offers an intuitive interface and the ability to record both your screen and internal audio. It also provides editing features and runs on a subscription model, giving you access to a wide range of tools to create high-quality screen recordings.

When choosing third-party software for screen recording on Mac, consider your specific needs and preferences. Evaluate the features and capabilities of each software option to find the best screen recorder for your requirements.
| Software | Recording Features | Editing Capabilities | Compatibility |
|---|---|---|---|
| OBS Studio | Record internal audio | Basic editing features | macOS Ventura or newer |
| Camtasia | Record internal system audio | Advanced editing features | macOS Mojave or newer |
| VMaker | Record screen and internal audio | Editing capabilities | Compatible with most macOS versions |
These third-party software options provide you with more customization and flexibility in screen recording on your Mac. Choose the one that best suits your needs and start creating high-quality screen recordings with ease.
Conclusion
Screen recording on Mac offers various methods and tools to capture your screen. The built-in options, such as the Screenshot toolbar and QuickTime Player, provide convenient ways to record the entire screen or select specific portions to record. QuickTime Player, a pre-installed application, offers basic screen recording capabilities with customizable settings. Third-party software, like OBS Studio, Camtasia, and VMaker, offers advanced features like internal audio recording and extensive editing capabilities.
Whether you need to record tutorials, gameplay, or presentations, these screen recording options cater to different requirements. The Screenshot toolbar and QuickTime Player are great options for basic recording needs, while third-party software gives you more versatility and control. Experiment with different tools to find the one that suits your specific needs and preferences.
Remember to choose the best screen recorder for your Mac based on factors like functionality, ease of use, and compatibility with your operating system. Each method has its own strengths and features, allowing you to confidently record your screen and produce high-quality videos for various purposes.
Now that you have learned how to screen record on your Mac, you can confidently capture and share your screen activities with others. Whether it’s for work, education, or entertainment, screen recording on Mac empowers you to create engaging and informative content seamlessly.
FAQs
How do I access the Screenshot toolbar for screen recording on Mac?
To access the Screenshot toolbar, press Shift + Command + 5. This toolbar allows you to record the entire screen or select a portion of the screen to record.
Can I record audio along with my screen recording on Mac?
Yes, both the Screenshot toolbar and QuickTime Player allow you to record audio along with your screen recording on Mac. Before starting the recording, you can adjust the recording settings, including selecting a microphone for audio.
Are there any other options for screen recording on Mac?
If you require more advanced screen recording features, you can consider using third-party software on your Mac. Some popular options include OBS Studio, Camtasia, and VMaker.
What additional features do third-party screen recording software offer?
Third-party software programs like OBS Studio, Camtasia, and VMaker offer additional functionalities such as recording internal audio, capturing specific applications or windows, and providing more extensive editing capabilities.