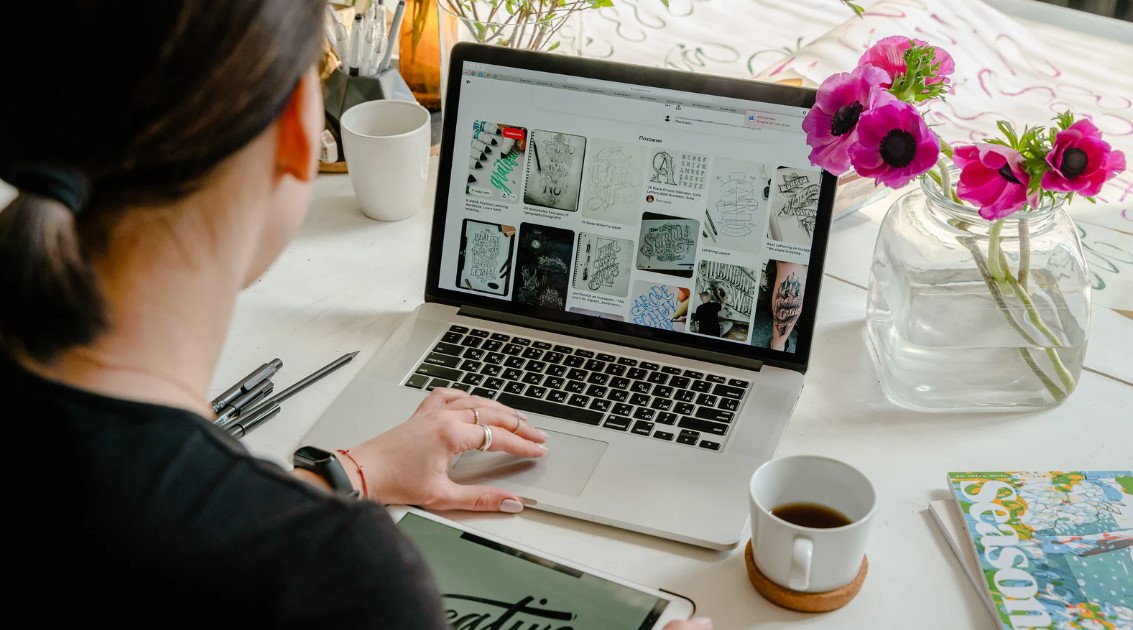Capturing screenshots on your Windows computer is a valuable skill that can be useful in countless situations. Whether you want to save an important document, capture a hilarious meme, or create visual content for presentations or tutorials, knowing how to screenshot on Windows is essential. Luckily, it’s easier than you think!
In this blog post, we will walk you through various methods of taking screenshots on different versions of Windows. From the classic Print Screen button to the versatile Snipping Tool and helpful keyboard shortcuts, we’ve got you covered!
So grab your mouse and get ready to become a screenshotting pro in no time. Let’s dive right in!
How to Screenshot on Windows?
A. Using the Print Screen Button

One of the simplest ways to take a screenshot on Windows is by utilizing the Print Screen button on your keyboard.
- Press the Print Screen (PrtScn) button: This captures an image of your entire screen and copies it to the clipboard.
- Open an image editing program: Use applications like Paint, Photoshop, or any other image editor of your choice.
- Paste the screenshot: Inside the image editing program, press Ctrl + V to paste the screenshot from the clipboard.
- Save the screenshot: After pasting, you can edit the screenshot if needed and then save it as an image file in your preferred format.
This method is a quick and easy way to capture screenshots without the need for third-party software. It’s a handy feature for various purposes, such as sharing content, documenting information, or troubleshooting. Users can customize their screenshots further by using additional features provided by their chosen image editing software.
B. Using the Snipping Tool

The Snipping Tool is a handy feature in Windows that allows you to take screenshots with ease.
- Access the Snipping Tool: Search for “Snipping Tool” in the Windows search bar and open the application.
- Capture a specific area: Use the Snipping Tool’s options to select the desired portion of your screen, whether it’s a specific region or the entire screen.
- Annotate and edit: After capturing the screenshot, the Snipping Tool provides tools for annotating, highlighting, and drawing on the image.
- Save or copy the screenshot: You can save the screenshot directly from the Snipping Tool or copy it to the clipboard for pasting into other applications.
The Snipping Tool offers a simple yet effective way to capture and edit screenshots on Windows. It’s definitely worth exploring if you frequently need to share visual information or document certain aspects of your screen. Give it a try and see how it enhances your productivity!
C. Using Keyboard Shortcuts

One of the quickest and easiest ways to capture a screenshot on Windows is by using keyboard shortcuts. With just a few simple keystrokes, you can capture an image of the active window without having to include the entire screen.
To do this,
- Press Alt + Print Screen: This keyboard shortcut captures the active window and copies it to the clipboard.
- Open an image editing program: Use applications like Paint or Photoshop to open a new canvas.
- Paste the screenshot: Press Ctrl + V to paste the screenshot from the clipboard onto the canvas.
- Save the screenshot: After pasting, you can save the screenshot as an image file in your preferred format.
If you’re looking for a fast way to take screenshots on Windows without capturing everything on your screen, give the Alt + Print Screen shortcut! It’s a handy trick that can save you time and make capturing specific windows a breeze.
How to Take Screenshots on Specific Windows Versions?
For Windows 10 and Windows 8:
- Use Print Screen (PrtScn) to capture the entire screen.
- Use Alt + Print Screen to capture only the active window.
For Windows 7:
- Use Print Screen (PrtScn) to capture the entire screen.
- Use Alt + Print Screen to capture only the active window.
For Windows Vista and XP:
- Use Print Screen (PrtScn) to capture the entire screen.
- Use Alt + Print Screen to capture only the active window.
For Windows 10 (Version 1809 and later):
- Utilize the Snip & Sketch tool with Windows + Shift + S to capture specific areas and access additional editing features.
For Windows 8.1 and RT 8.1:
- Use the Windows logo key + PrtScn to capture the entire screen, and the screenshot is automatically saved to the Pictures folder.
For Windows Phone 8.1 and Windows 10 Mobile:
- Hold down both the Power button and Volume Up button simultaneously to capture a screenshot. The screenshot is then found in the Screenshots folder within the Photos app.
Always check for updates and new features introduced by Microsoft to stay informed about the latest screenshot capabilities on your Windows device.
How to Save and Edit Screenshots on Windows?

After capturing a screenshot on Windows, the next step is to save and edit it to your liking. Fortunately, Windows provides various options for you to accomplish this easily.
Once you have captured a screenshot on Windows, save and edit it. Here’s how you can do that:
- Saving a screenshot:
- After taking a screenshot using one of the methods mentioned earlier, the screenshot is automatically copied to the clipboard.
- Open an image editing program such as Paint, Photoshop, or Microsoft Photos.
- Press Ctrl + V to paste the screenshot into the image editing program.
- In the image editing program, go to File > Save or File > Save As to save the screenshot as an image file (e.g., JPEG, PNG, BMP) in your desired location on your computer.
- Editing a screenshot:
- Open the saved screenshot in your preferred image editing program.
- Use the available tools and features in the image editing program to edit the screenshot as needed. These tools may include cropping, resizing, adding text or shapes, adjusting colours, or applying filters.
- Explore the different options and functions of your chosen image editing program to enhance and customize the screenshot according to your requirements.
- Once you have finished editing, make sure to save the changes to the image file.
Please note that the specific steps for saving and editing screenshots may vary slightly depending on the image editing software you’re using. Experiment with different programs, explore their features and refer to their respective documentation for more detailed instructions based on your specific needs.
Troubleshooting Common Issues with Screenshotting

Capturing screenshots on Windows may encounter issues, but here are quick troubleshooting tips:
- Blank Screenshots: Press Print Screen again and check for conflicting background programs.
- Missing Screenshots: Verify the save location in system settings; adjust the default save location if needed.
- Unresponsive Snipping Tool: Restart your computer or update the Snipping Tool for potential bug fixes.
- Distorted Images: Use image editing programs that preserve quality when resizing or compressing.
- Error Messages: Address issues like insufficient disk space or incompatible software versions causing conflicts.
Troubleshoot patiently, explore online forums for specific tips and find the method that works best for you. Stay calm and become a pro at taking screenshots on Windows!
Conclusion
In conclusion, capturing screenshots on Windows is a straightforward process, the same as screen record on Windows. You can use the Print Screen key to capture the entire screen or the Alt + Print Screen combination to capture only the active window. The Snipping Tool provides more flexibility with different snip types, allowing you to capture specific areas and annotate the screenshots.
Alternatively, on Windows 10 and later versions, you can use the Windows Key + Shift + S shortcut to open the Snip & Sketch tool for quick and precise screenshot capturing. Lastly, if you’re in fullscreen mode or playing a game, you can utilize the Windows Game Bar to capture screenshots.
With these methods at your disposal, you can easily capture and save screenshots on your Windows system for various purposes. So go ahead and start capturing those moments worth remembering with ease by mastering the art of screenshotting on Windows!
FAQs – How to Screenshot on Windows?
Where does the screenshot go on a PC?
By default, the screenshots you capture on a PC are saved to your clipboard. You can then paste them into an image editing software or any other application that supports image pasting. If you want to save the screenshots as files, you need to open an image editing software like Paint or Word and use the paste function (Ctrl + V) to paste the screenshot. From there, you can save it to your desired location on your PC.
Why Windows 7 is not taking Screenshots?
If you’re experiencing difficulties capturing screenshots on Windows 7, it could be due to several reasons:
- Compatibility: Some applications may not be fully compatible with Windows 7, causing issues with screenshots.
- Print Screen key: In some instances, the PrtScn key on your keyboard may be malfunctioning or not responding correctly.
- System settings: There could be incorrect system settings or conflicts with other software that prevent the screenshot function from working properly.
To resolve this issue, you can update your operating system, restart your computer, or use alternative methods like the Snipping Tool.
Why is PrtSc not working?
If the PrtScn key is not functioning as expected, there could be a few reasons:
- Keyboard issue: The key itself might be physically damaged or not making proper contact with the keyboard’s circuitry.
- Keyboard driver: Outdated or incompatible keyboard drivers could also cause issues with the PrtScn key.
- Software conflicts: Sometimes, other software running on your computer can interfere with the PrtScn key’s functionality.
To address this problem, you can try the following:
- Restart your computer and try using the PrtScn key again.
- Check for driver updates for your keyboard.
- Use alternative methods such as the Snipping Tool or Windows Game Bar to capture screenshots.
What are the screenshot editing tools available in Windows?
Windows provides several built-in screenshot editing tools, including:
- Paint: The Paint application, which comes pre-installed with Windows, allows basic editing of screenshots. You can crop, resize, add text, draw shapes, and more.
- Snip & Sketch: This tool, available on Windows 10 and later versions, provides a range of editing options. It lets you crop, annotate, highlight, draw, and share your screenshots easily.
- Third-party software: If you require more advanced editing features, you can explore third-party software options such as Adobe Photoshop, GIMP, or Lightshot.
These tools should cover your basic editing needs, but if you require more advanced editing capabilities, using dedicated image editing software will be beneficial.