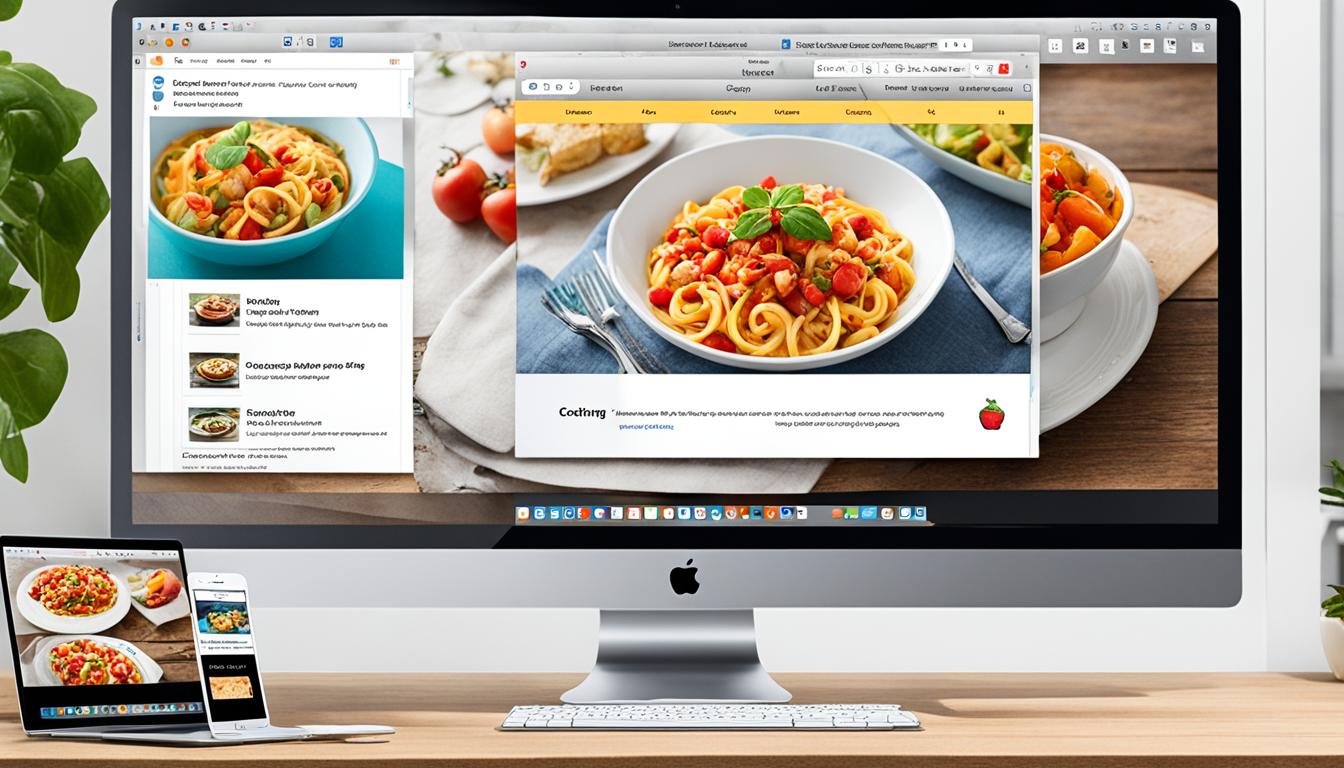Many Mac users often find themselves needing to work with multiple apps simultaneously. Luckily, macOS offers a built-in feature called Split View that allows you to easily work in two apps side by side on your Mac. This feature enhances productivity by enabling efficient multitasking and seamless window management. Whether you are a student juggling research and notes, a professional handling multiple projects, or simply someone who likes to stay organized, Mac’s split screen feature can significantly improve your workflow.
So, let’s dive into the details of how to enter Split View, adjust the split screen, exit from Split View, and explore additional features like using Mission Control for advanced window management. If you’re ready to take your multitasking skills to the next level, let’s get started!
How to Enter Split View on Mac?
To enter Split View on your Mac, ensure that neither window you want to use is in full-screen mode. Then, in one of the windows, place your cursor over the green button in the top left and select “Tile Window to Left of Screen” or “Tile Window to Right of Screen”. Your Mac will automatically enter split-screen mode, and you can choose the second app/window to fill the remaining half of the screen.
If you prefer a quicker method, you can use a keyboard shortcut to enter Split View. Press and hold the Control key, then press and hold the Left Arrow or Right Arrow key to snap the window to the left or right side, respectively. Alternatively, you can create your own custom shortcut for accessing Split View in the Keyboard preferences.
Here’s an overview of the steps to enter Split View on a Mac:
- Make sure neither window is in full-screen mode
- Hover over the green button on one window
- Select “Tile Window to Left of Screen” or “Tile Window to Right of Screen”
Once you have entered Split View, you can seamlessly work with two apps side by side, increasing productivity and multitasking capabilities.
| Shortcut | Action |
|---|---|
| Control + Left Arrow | Tile Window to Left of Screen |
| Control + Right Arrow | Tile Window to Right of Screen |
To help you visualize the process, here’s an image demonstrating how to enter Split View on a Mac:
Now that you know how to enter Split View on your Mac, you can effortlessly organize your work and make the most of your screen space.
How to Adjust Split Screen View on Mac?
If you want to adjust the size of the windows in split screen view, simply click and drag the central divider with your cursor. This allows you to resize the configuration and allocate more space to one app/window if needed. You can also drag one window to the other side to switch their positions in split screen view.

By adjusting the split screen view on your Mac, you can optimize your workspace and have better control over your multitasking experience. Follow these steps:
- Place your cursor on the central divider between the two windows in split screen view.
- Click and hold the mouse button.
- Drag the divider left or right to adjust the size of each window.
- Release the mouse button to set the new configuration.
This flexible feature allows you to allocate more screen real estate to the app or window that requires greater visibility or focus. Whether you need more space for designing graphics, managing spreadsheets, or reading documents side by side, adjusting the split screen view on your Mac enables you to find the perfect balance.
In addition to resizing the windows, you can also switch their positions within split screen view. Simply click and hold on one window, then drag it to the other side. This provides you with greater flexibility and adaptability as you work with multiple apps simultaneously.
Keyboard Shortcut for Adjusting Split Screen View
Mac users who prefer using keyboard shortcuts can also adjust the split screen view effortlessly. Follow these steps:
- Press and hold the Option key on your Mac keyboard.
- While holding the Option key, click and drag the central divider to resize the windows.
- Release the Option key to set the new window configuration.
| Shortcut | Description |
|---|---|
| Option + Drag | Resize the windows in split screen view |
Experiment with different window sizes and positions to find the arrangement that works best for your workflow.
How to Exit Split Screen on Mac?
Exiting split screen mode on your Mac is a breeze. Follow these simple steps:
- Move your cursor to the top of the screen until you see the sizing buttons at the top left of each window.
- Click the red button to close the window or the green button to exit split screen.
Once you exit split screen, the other window will still be open in full-screen mode. To access it again, you have a couple of options:
- Press the Mission Control button.
- Select it from the Desktop options in Mission Control.
That’s it! You’ve successfully exited split screen mode on your Mac and can continue your work in full-screen or switch between apps using Mission Control.
Example:

“` Note: The image above demonstrates the process of exiting split screen mode on Mac.
Check out the table below for a quick overview of the steps to exit split screen on Mac:
| Step | Action |
|---|---|
| 1 | Move cursor to top of screen |
| 2 | Click red button to close window or green button to exit split screen |
| 3 | Access the other window by pressing the Mission Control button or selecting it from the Desktop options in Mission Control |
Now you know how to exit split screen mode on your Mac with ease!
How to Split Screen on Mac Without Full Screen?
If you prefer not to use the full-screen mode for split screen on your Mac, you have a few options. One is to manually drag the sides of the app windows to fit the desired space. This allows for more customization and control over the split screen arrangement. Another option is to press the Option key before clicking the green button in the toolbar, which changes the option from “Enter Full Screen” to “Zoom”. In Zoom mode, the width of the app window stays the same while the height expands to take all available space.

When you prefer not using the full-screen mode for split screen on Mac, there are alternative methods to achieve the desired arrangement without occupying the entire screen. By manually adjusting the sides of the app windows, you can customize the split screen view to fit your specific needs. This gives you greater control over the layout and allocation of space for each app window.
Alternatively, you can utilize the Option key to modify the behavior of the green button in the toolbar. By pressing the Option key before clicking the green button, you can change the default full-screen option to a “Zoom” option. In Zoom mode, the width of the app window remains unchanged while the height expands to fill all available space. This allows you to create a split screen arrangement without occupying the entire screen with full-screen windows.
How to Split Screen on Mac Using Mission Control?
Mission Control is another useful feature on Mac that allows you to manage multiple apps and desktops. While it doesn’t actively line up apps like Split View, it provides an overview of all open apps and desktops, making it easy to switch between them. To activate Mission Control, use the F3 key, swipe up with four fingers on a trackpad, or type “Mission Control” in Spotlight. This can help you organize and navigate through your split screen and multitasking setup.
If you’re unsure how to access Mission Control, follow these steps:
- Press the F3 key on your Mac keyboard.
- Swipe up with four fingers on your trackpad.
- Type “Mission Control” in Spotlight and click on the search result.
After activating Mission Control, you’ll see all your open apps and desktops as thumbnails at the top of the screen. You can click on any thumbnail to switch to that app or desktop. To add an app to Mission Control, simply open it, and it will automatically appear in the overview section.
Using Spaces in Mission Control
Mission Control includes the feature called Spaces, which allows you to create separate desktops for different activities or projects. This can be particularly useful when using split screen as it provides a dedicated space for each app or window. To create a new Space, follow these steps:
- Activate Mission Control using one of the methods mentioned above.
- Move your pointer to the upper-right corner of the Mission Control window.
- Click the ‘+’ button that appears.
- A new empty Space will be created, and you can switch to it by clicking on its thumbnail in Mission Control.

Mission Control provides an efficient way to manage your split screen and multitasking setup on a Mac. By familiarizing yourself with this feature, you can easily navigate between apps and create dedicated spaces for different tasks or projects. Incorporate Mission Control into your workflow to enhance your productivity and make the most out of your Mac’s screen real estate.
Conclusion
Split screen on Mac is a powerful feature that enhances productivity and multitasking capabilities. By following the simple steps outlined in this guide, you can easily enter split screen view, adjust window sizes, exit split screen, and even use Mission Control for more advanced window management. With split screen on Mac, you can work efficiently with multiple apps side by side and make the most of your screen real estate.
FAQs
What is the shortcut for split screen on Mac keyboard?
The shortcut for split screen on a Mac keyboard is to press and hold the green full-screen button at the top left of a window. This action triggers Mission Control, allowing you to drag the window to either side of the screen for split view.
How to use two screens on Mac?
To use two screens on a Mac, connect an external monitor or use the built-in display along with an external display. Adjust display settings in System Preferences > Displays to configure how the screens extend or mirror each other.
Why is my Mac not available in split view?
If your Mac is not available in split view, check if the app you’re using supports the feature. Some older apps or system configurations may not be compatible with split view. Ensure you’re running a supported macOS version and try restarting your Mac if the feature is not working correctly.
Can Mac split screen up and down?
On a Mac, you can split the screen horizontally using split view by dragging windows to the left or right edge of the screen. While there isn’t a native vertical split view feature, you can manually resize windows to achieve a similar effect vertically.
How do I open two windows side by side?
To open two windows side by side on a Mac, enter split view by clicking and holding the green full-screen button in a window’s title bar, then drag it to the left or right side of the screen. Open another window in the opposite half to view them side by side.