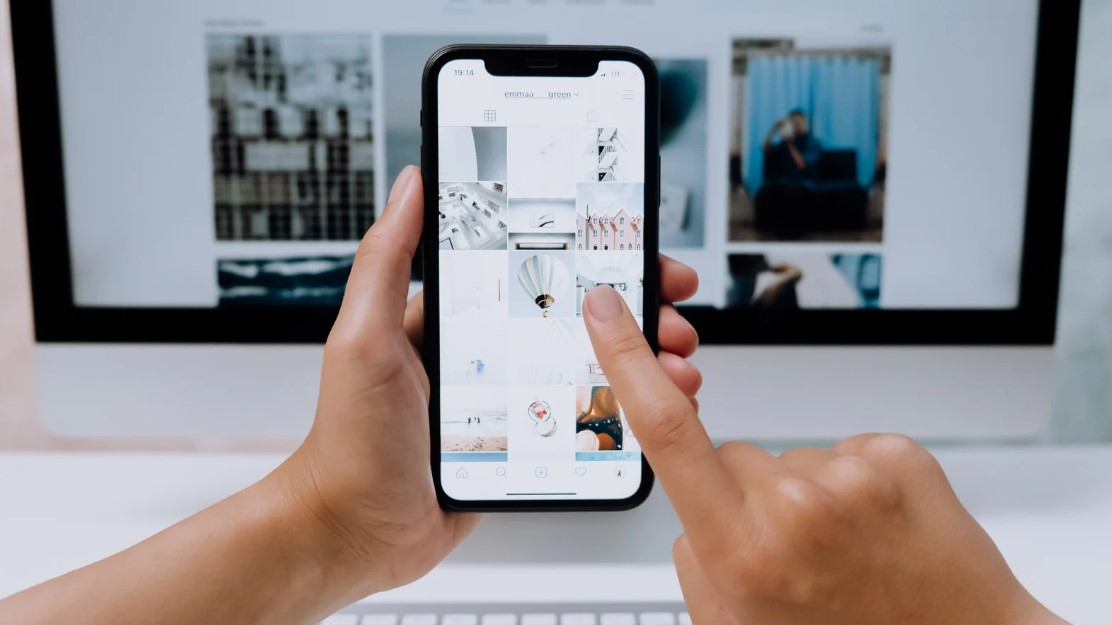Are you wondering how to transfer photos from your iPhone to your PC? Whether you want to back up your precious memories or free up storage space on your device, transferring photos is essential. In this article, we will explore different methods to help you with the iPhone to PC photo transfer process.
When it comes to transferring photos from an iPhone to a computer, you have several options available. From using iCloud Photos to importing directly to your Mac or Windows PC, we will guide you through the process step by step.
Let’s dive into the details of each method and find the one that suits your needs the best.
How to Transfer Photos from iPhone to PC?
Using iCloud Photos
iCloud Photos provides a convenient and cable-free method for transferring photos from your iPhone to your PC. With iCloud Photos, you can effortlessly keep your precious memories safe, up to date, and accessible across all your Apple devices and your PC.
To start transferring your photos, you can set up iCloud Photos on both your iPhone and PC. Once enabled, your photos will be automatically synced, eliminating the need for manual transfers between devices. This ensures that your photo library stays consistent and readily available on your PC.
Whether you use Windows 10 or the latest Windows 11, iCloud Photos is compatible with both operating systems. This means you can enjoy a seamless and consistent experience regardless of the version of Windows you’re using on your PC.
Harness the power of iCloud Photos to effortlessly transfer your photos from your iPhone device to your PC, without the hassle of cables or the need for third-party solutions. Embrace the convenience and simplicity of iCloud Photos, and enjoy easy access to your photo library across all your devices.

Image related to using iCloud Photos to transfer photos from iPhone to PC without icloud.
Importing to your Mac
If you have a Mac computer, you can easily import photos from your iPhone using the Photos app.
Here are the steps to transfer photos from iPhone to Mac:
- Connect your iPhone to your Mac with a USB cable.
- Open the Photos app on your Mac.
- Select the photos you want to import.
- Choose to import them to an existing album or create a new one.
- Follow the instructions provided by the Photos app to complete the import process.
The Photos app makes it convenient to organize and manage your imported photos. It offers features to create albums, edit pictures, and share them with others.
Not only does the Photos app allow you to transfer photos from iPhone to Mac, but it also ensures a seamless integration between your Apple devices. All your imported photos will be accessible across your iPhone, Mac, and other Apple devices through iCloud Photo Library.

Importing to your Windows PC
When it comes to transferring photos from your iPhone to a Windows PC, you have a couple of options: using the Windows Photos app or iTunes.
Using the Windows Photos App
If you prefer a cable-free method, you can utilize the Windows Photos app to import your iPhone photos to your PC wirelessly. Follow these simple steps:
- Connect your iPhone to your Windows PC using a USB cable.
- Open the Windows Photos app on your PC.
- Click on the “Import” button to start the photo import process.
- Follow the on-screen instructions to select the photos you want to import.
- Once you’ve made your selections, click on the “Import selected” button.
The Windows Photos app will then transfer your selected photos from your iPhone to your PC. You can find them in the “Pictures” folder on your PC, organized by date.
Using iTunes
If you prefer to use iTunes, here’s how you can import photos from your iPhone to your Windows PC:
- Make sure you have the latest version of iTunes installed on your PC.
- Connect your iPhone to your PC using a USB cable.
- Open iTunes and select your iPhone from the device menu.
- Navigate to the “Photos” tab.
- Check the “Sync Photos” box.
- Choose the folder or application you want to sync your photos with.
- Click on the “Apply” button to start the synchronization process.
Once the synchronization is complete, your iPhone photos will be transferred to your Windows PC and stored in the designated folder or application.
If you prefer to transfer your photos wirelessly without using the Windows Photos app or iTunes, you can explore third-party apps or cloud storage services that offer this functionality. These apps typically require you to install them on both your iPhone and PC, enabling you to transfer photos over a Wi-Fi connection.
Now that you know how to transfer photos from your iPhone to your Windows PC, you can easily back up your precious memories and free up storage space on your device.

Alternative Methods
In addition to the methods mentioned above, there are other ways to transfer photos from your iPhone to your PC. Whether you want to transfer photos from iPhone to iPhone or from iPhone to computer using a USB cable, these alternative methods provide you with options to efficiently manage your photo library.
If you’re upgrading to a new iPhone, you can take advantage of the Quick Start feature to transfer your photos wirelessly from your old iPhone to the new one. This convenient method allows for a seamless transition and ensures that all your precious memories are transferred without the need for additional cables or software.
Alternatively, you can transfer photos from your iPhone to your computer using a USB cable. By accessing your iPhone as if it were a camera, you can manually copy the photos to a folder on your PC. This method provides flexibility and control over the transfer process, allowing you to organize and store your photos according to your preferences.
Whether you opt for wireless transfer between iPhones or utilize the simplicity of a USB connection, these alternative methods offer convenient solutions for transferring photos from your iPhone to your PC.

Conclusion
Transferring photos from your iPhone to your PC is essential for backing up your precious memories and freeing up storage space on your device. Whether you choose to use iCloud Photos, import directly to your Mac or Windows PC, or explore alternative methods, the process is relatively straightforward. Choose the method that suits you best based on your device and preferences. By following the steps outlined in this article, you’ll be able to transfer your photos with ease.
FAQs
Can I transfer photos from my iPhone to my PC using Windows 10 or Windows 11?
Yes, you can transfer photos from your iPhone to your PC using either Windows 10 or Windows 11. You can use the Windows Photos app or iTunes to import the photos, or explore alternative methods like using third-party apps or cloud storage services.
How do I transfer photos from my iPhone to my Mac?
To transfer photos from your iPhone to your Mac, simply connect your iPhone to your Mac using a USB cable. Then, open the Photos app on your Mac, select the photos you want to import, and choose whether to import them to an existing album or create a new one.
Can I transfer photos from my iPhone to my PC wirelessly?
Yes, you can transfer photos from your iPhone to your PC wirelessly using third-party apps or cloud storage services. These services allow you to upload your photos to the cloud and then download them on your PC.
Can I transfer photos from my iPhone to my PC using a USB cable?
Yes, you can transfer photos from your iPhone to your PC using a USB cable. Simply connect your iPhone to your computer, access your iPhone as if it were a camera, and manually copy the photos to a folder on your PC.