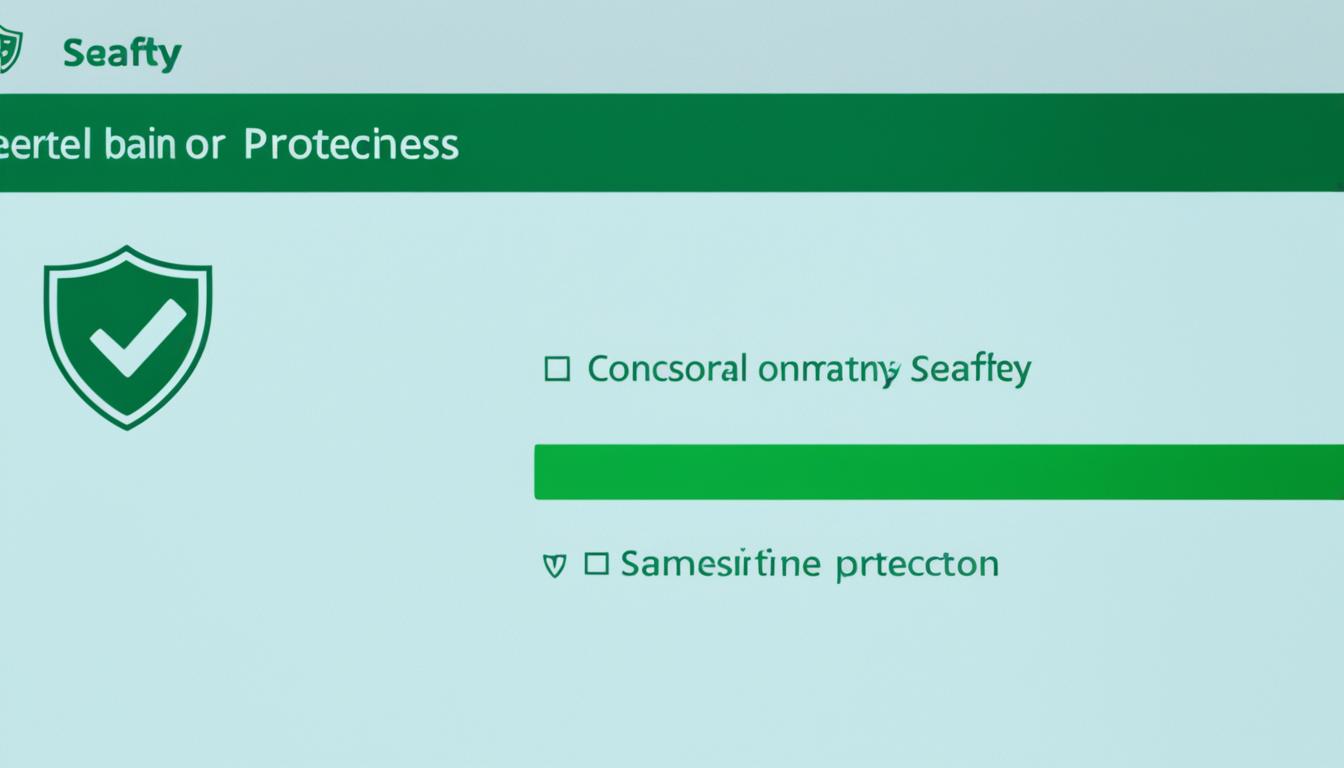SafeSearch is a valuable feature that can help you ensure a safer search experience by managing explicit content in your Google Search results. It filters out results that contain nudity, graphic sex acts, violence, and gore, offering you peace of mind while browsing the web. Whether you’re using Google on your desktop, mobile browser, Android TV, or the Google app on your Android device, enabling SafeSearch is a straightforward process that can be done in a few simple steps.
How to Turn On Safe Search on Google App (Android)?
To ensure a safer browsing experience, you can turn on SafeSearch on the Google app on your Android phone or tablet. By activating SafeSearch, you can filter out explicit content from your search results. Follow these simple steps to enable SafeSearch:
- Open the Google app on your Android device.
- Tap your profile picture or initials located at the top right corner of the screen.
- From the drop-down menu, go to “Settings.”
- Select “SafeSearch” from the available options.
- Choose the desired SafeSearch option:
- Filter: This option blocks explicit images, text, and links.
- Blur: With this option, explicit images are obscured, but explicit text and links may still be displayed.
- Off: Selecting this option allows all content, even if it is explicit. Use this option with caution, especially if children are using the device.
If you see a lock icon next to the SafeSearch options, it indicates that your SafeSearch setting is locked and cannot be changed. This lock may be due to your account, device, or network administrator settings, limiting your ability to modify the SafeSearch feature.
Stay safe while searching with the Google app on your Android device by enabling SafeSearch!
| SafeSearch Option | Description |
|---|---|
| Filter | Blocks explicit images, text, and links |
| Blur | Obscures explicit images, but may display explicit text and links |
| Off | Allows all content, even if it is explicit |

How to Turn On Safe Search on Mobile Browser (Android)?
If you want to turn on SafeSearch on your mobile browser on an Android phone or tablet, you can do so by following these steps:
- Open your mobile browser.
- Go to your SafeSearch settings.
- Select the desired SafeSearch option: Filter, Blur, or Off.
If you see a lock icon, it means your SafeSearch setting is locked and cannot be changed. This could be due to parental controls, public Wi-Fi networks, or administrator settings.

| Step | Description |
|---|---|
| 1 | Open your mobile browser |
| 2 | Go to your SafeSearch settings |
| 3 | Select the desired SafeSearch option: Filter, Blur, or Off |
How to Turn On Safe Search on Android TV?
If you have an Android TV and want to turn on SafeSearch, you can follow these steps:
- Scroll down on your Android TV home screen and select “Settings.”
- Under “Preferences,” choose “Search SafeSearch filter.”
- You can now enable SafeSearch on your Android TV to filter explicit content from your search results.
In order to ensure a safer browsing experience on your Android TV, it’s important to enable SafeSearch. By following the steps above, you can easily turn on SafeSearch and protect yourself and your family from explicit content in your search results.
SafeSearch Settings on Android TV
To enable SafeSearch on your Android TV, follow the steps below:
| Step | Instructions |
|---|---|
| Step 1 | Scroll down on your Android TV home screen and select “Settings.” |
| Step 2 | Under “Preferences,” choose “Search SafeSearch filter.” |
| Step 3 | You can now enable SafeSearch on your Android TV to filter explicit content from your search results. |
By enabling SafeSearch on Android TV, you can create a safer browsing environment and protect yourself and your loved ones from accessing explicit or inappropriate content. Enjoy peace of mind while exploring the web on your Android TV.
How to Turn On Safe Search on Google (Desktop)?
To activate SafeSearch on Google’s desktop browser and ensure a secure browsing experience, follow these simple steps:
- Go to Google.com and click on “Settings”.
- From the pop-up menu, select “Search settings”.
- Under the Content section, click on “SafeSearch”.
- Choose your preferred SafeSearch option: Filter, Blur, or Off.
| SafeSearch Options | Description |
|---|---|
| Filter | Blocks explicit images, text, and links. |
| Blur | Obscures explicit images, may display explicit text and links. |
| Off | Allows all content, including explicit material. |
Please note that your SafeSearch setting may be locked by your account, device, or network administrator, limiting your ability to change it. Checking and adjusting the SafeSearch settings ensures a safer search experience by filtering out explicit content from your search results.

How to Disable Safe Search on Google?
If you want to disable SafeSearch on Google, you can do so by following these steps:
- Open the Google app on your device.
- Tap on your profile picture or initials at the top right corner.
- Go to Settings and then select SafeSearch.
- Choose the “Off” option to disable SafeSearch and allow all content, even if it is explicit.

By disabling SafeSearch on Google, you can access all types of content, including explicit material. It’s important to note that disabling SafeSearch may present potential risks, especially for younger users or those who prefer a filtered browsing experience. Proceed with caution and consider the potential consequences when disabling SafeSearch.
Conclusion
SafeSearch is a valuable feature that allows you to secure your searches and protect yourself and others from explicit content. By following the provided steps, you can easily enable safe search on various devices and browsers.
When deciding which SafeSearch option to choose, it is essential to consider your personal preferences and the needs of those using the devices. Keep in mind that your SafeSearch setting may be locked by your google account, device, or network administrator, limiting your ability to change it in certain circumstances.
By utilizing SafeSearch, you can create a safer online browsing experience and confidently explore the internet while ensuring explicit content remains filtered. Stay in control of your search results and enjoy a more secure online environment by activating and enabling safe search.