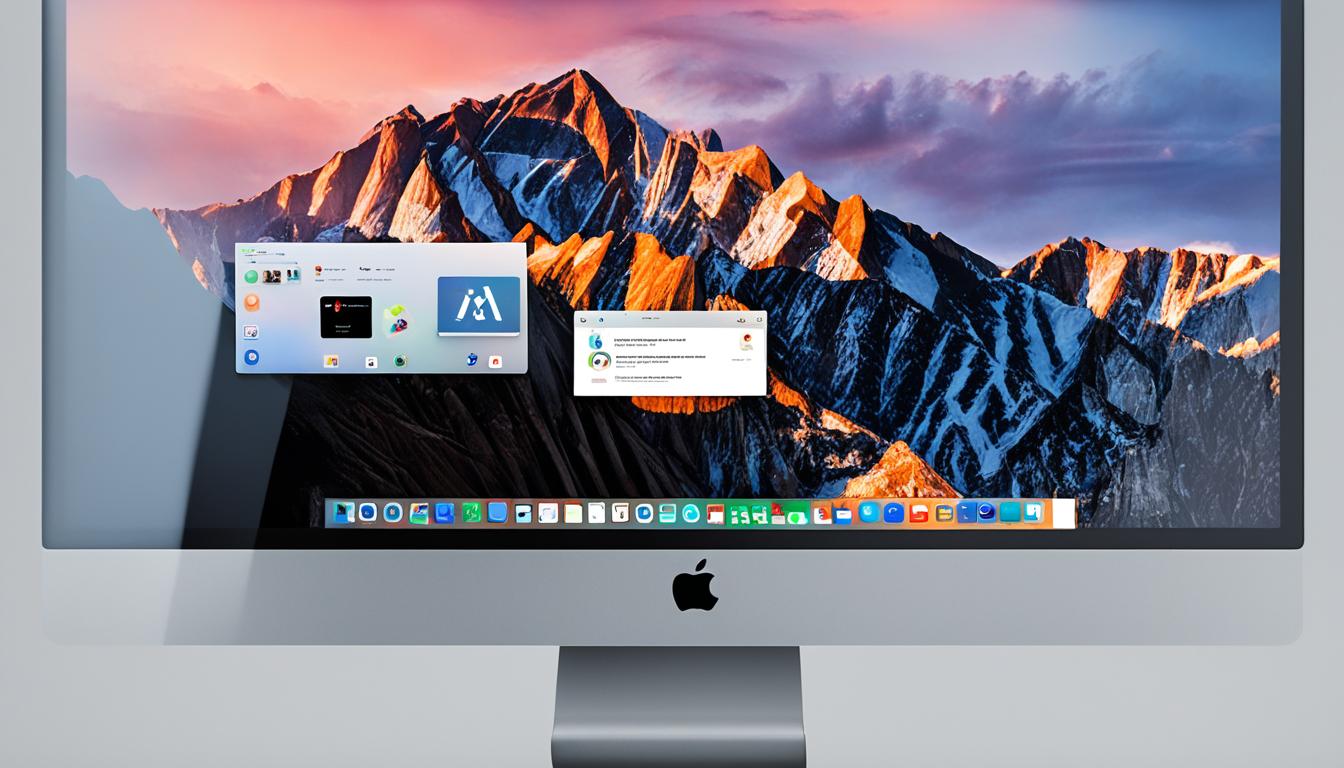Welcome to our comprehensive guide on how to uninstall apps on your Mac. If you’re looking to clear up space and declutter your Mac by uninstalling applications, you’ve come to the right place. In this article, we will walk you through step-by-step instructions on how to remove software, delete programs, and uninstall Mac programs with ease. By following these simple instructions, you’ll be able to optimize your Mac’s performance and reclaim valuable storage space.
Whether you’re a new Mac user or a seasoned one, finding the right method to uninstall apps can sometimes be a challenge. That’s why we’ve prepared a variety of options for you to choose from. From the traditional drag and drop method to using third-party app uninstaller tools, we will cover everything you need to know.
Over the course of this article, we will explore five different ways to uninstall applications on your Mac. We’ll guide you through using the drag and drop method, utilizing the Launchpad feature, and using the Finder to locate and remove application files. Additionally, we’ll introduce you to some popular third-party app uninstaller tools that can simplify the process for you.
No matter your level of technical expertise, our easy-to-follow instructions will ensure that you can uninstall apps on your Mac without any hassle. So, let’s get started and take control of your Mac’s performance and storage capacity.
How to Uninstall Apps on Mac?
Uninstalling Apps on macOS Using Drag and Drop
Deleting unwanted apps on your Mac can be as simple as dragging and dropping them into the Trash. In this section, we’ll guide you through the process of uninstalling apps using the traditional drag and drop method. Additionally, we’ll address the common issue of apps that won’t delete and provide troubleshooting tips to help you successfully remove stubborn applications.
To uninstall an app on your Mac, follow these steps:
- Locate the app you want to uninstall in the Finder or on your desktop.
- Click and hold the app’s icon.
- Drag the app’s icon to the Trash located in the Dock. Alternatively, you can right-click on the app’s icon and select “Move to Trash.”
- Once the app is in the Trash, click the “Empty” button in the Trash to permanently delete the app from your Mac.
If you encounter an app that refuses to delete, there might be various reasons behind it. To troubleshoot this issue, try the following:
- Make sure the app is not running. To do this, check the Dock for any app icons, right-click on the icons, and select “Quit.”
- Restart your Mac and try deleting the app again.
- If the app still won’t delete, it may have additional files or processes running in the background. In such cases, consider using a dedicated uninstaller tool to thoroughly remove the app. We’ll explore these tools in Section 6 of this article.
By following these steps and troubleshooting tips, you’ll be able to effectively uninstall apps on your Mac using the drag and drop method. Now, let’s move on to the next section where we’ll explore another method for app removal – using Launchpad.

Uninstalling Apps on Mac Using Launchpad
If you’re looking for a quick and easy way to uninstall apps on your Mac, the Launchpad feature is here to help. Launchpad provides a visually appealing and intuitive method to remove unwanted applications from your Mac. Follow these step-by-step instructions to delete apps using Launchpad.
- Click on the Launchpad icon in the Dock. It looks like a silver rocket ship.
- Once Launchpad is open, you’ll see all your installed applications displayed in a grid-like layout.
- Locate the app you want to uninstall. You can scroll through the pages or use the search bar at the top to find it quickly.
- Click and hold the app icon until it starts to jiggle.
- A small ‘x’ icon will appear on the top left corner of the app icon. Click on it.
- A confirmation dialog will appear asking if you’re sure you want to delete the app. Click ‘Delete’ to proceed.
- The app will be uninstalled from your Mac, and its icon will disappear from Launchpad.
That’s it! You have successfully uninstalled an app using Launchpad. Repeat these steps for any other apps you wish to remove.
Using Launchpad to uninstall apps on your Mac is a convenient and straightforward method, especially when you have a large number of applications installed. It allows you to remove unwanted apps efficiently and helps you keep your Mac tidy and organized.

Uninstalling Apps on Mac Using Finder
To uninstall apps on your Mac device, you can utilize the Finder, which provides a straightforward method for locating application files and removing them from your system. This process ensures that all components associated with the app are successfully deleted, freeing up valuable storage space.
Follow these steps to uninstall apps on macOS:
- Open a Finder window by clicking on the Finder icon in the Dock.
- In the sidebar of the Finder window, click on “Applications.” This will display a list of all the applications installed on your Mac.
- Scroll through the list or use the search bar at the top-right corner of the window to locate the app you want to uninstall.
- Once you’ve found the app, right-click on its icon and select “Move to Trash” from the contextual menu. Alternatively, you can drag the app icon to the Trash bin in the Dock.
- A confirmation dialog may appear asking you to enter your administrator password. Provide the necessary credentials and click “OK” to proceed.
- To permanently uninstall the app, empty the Trash bin. Right-click on the Trash bin icon in the Dock and select “Empty Trash” from the menu.
- After emptying the Trash, the app and its associated files will be completely removed from your Mac.
By using the Finder to uninstall apps, you can effectively remove unwanted software and declutter your Mac. Keep in mind that certain apps may require additional steps for complete removal, such as deleting preference files or performing system-level uninstallation. Consult the app’s documentation or the developer’s website for specific instructions.
Now that you know how to uninstall apps on your Mac using Finder, you can easily tidy up your system and create space for the apps and files that matter most to you.

Continue reading to explore other methods for uninstalling apps on your Mac in the next section.
Uninstalling Apps on Mac Using App Uninstaller Tools
If you’re looking for a simple and effective way to uninstall Mac programs, app uninstaller tools can be a game-changer. These third-party applications provide a comprehensive solution for completely removing apps from your Mac, ensuring no leftover files or traces are left behind.
When it comes to Mac app deletion, these tools offer a range of benefits. They streamline the uninstallation process, saving you time and effort. Additionally, they help you reclaim valuable storage space by removing all associated files, freeing up your Mac for better performance.
There are several popular app uninstaller tools available for Mac users. Let’s take a look at a few:
- CleanMyMac X: CleanMyMac X is a powerful app uninstaller that not only removes applications but also scans your Mac for other junk files, optimizing its overall performance. With its user-friendly interface, you can easily uninstall Mac programs and clear out any unwanted files with just a few clicks.
- App Cleaner & Uninstaller: As the name suggests, App Cleaner & Uninstaller is an efficient tool for completely uninstalling apps on your Mac. It scans your system for associated files and preferences, allowing you to remove them alongside the application. The tool also provides a convenient way to manage startup items and browser extensions.
- AppZapper: AppZapper offers a drag-and-drop interface that simplifies the process of uninstalling apps on your Mac. Simply drag an app onto the AppZapper window, and it will identify all associated files. You can then choose which files to delete, ensuring a thorough uninstallation.
These are just a few examples of the many app uninstaller tools available for Mac. Choosing the right one depends on your specific needs and preferences.

Conclusion
Using app uninstaller tools is a convenient and efficient way to uninstall apps on your Mac. They ensure a thorough removal process, eliminating any leftovers and freeing up valuable storage space. Whether you choose CleanMyMac X, App Cleaner & Uninstaller, or AppZapper, these tools will simplify the task of uninstalling Mac programs.
How to Delete Apps on Mac That are Built-In or Pre-installed?
When it comes to freeing up valuable storage space on your Mac, uninstalling built-in or pre-installed apps can make a significant difference. In this section, we’ll guide you through the steps to securely delete these apps and reclaim precious storage space. Follow these instructions to remove software from your Mac effortlessly.
Steps to Delete Built-In or Pre-installed Apps on Mac:
- Go to the Applications folder on your Mac by clicking on the Finder icon in the Dock.
- Locate the built-in or pre-installed app that you want to delete.
- Click and hold the app icon until it starts to jiggle, indicating that it can be moved or deleted.
- Drag the app icon to the Trash icon in the Dock.
- Right-click on the Trash icon and select Empty Trash to permanently remove the app from your Mac.
By following these steps, you can easily remove unwanted built-in or pre-installed apps from your Mac, freeing up valuable storage space. Remember to empty the Trash to ensure that the apps are completely deleted from your system.
| Pros | Cons |
|---|---|
| Free up valuable storage space | Some built-in apps are essential for system functionality |
| Improved system performance | Potential risk of deleting important files |
| Customize your Mac based on your needs | Apps may reinstall during system updates |
Conclusion
In conclusion, we have provided you with a variety of methods to successfully uninstall apps on your Mac. By following these step-by-step instructions, you can easily clear up valuable space and keep your Mac system organized.
Don’t let unused apps accumulate and clutter your system. Take control of your Mac’s performance by regularly removing unnecessary applications. With a cleaner and more streamlined Mac, you can enjoy improved efficiency and optimized performance.
Remember, whether you choose to uninstall apps using the drag and drop method, the Launchpad feature, the Finder, or by utilizing third-party app uninstaller tools, the process is straightforward and user-friendly. Choose the method that suits your preferences and needs to experience a hassle-free app removal process.
By following our comprehensive guide, you now possess the knowledge and tools to confidently manage your apps on Mac. Keep your system organized, maintain optimal performance, and enjoy a clutter-free computing experience!