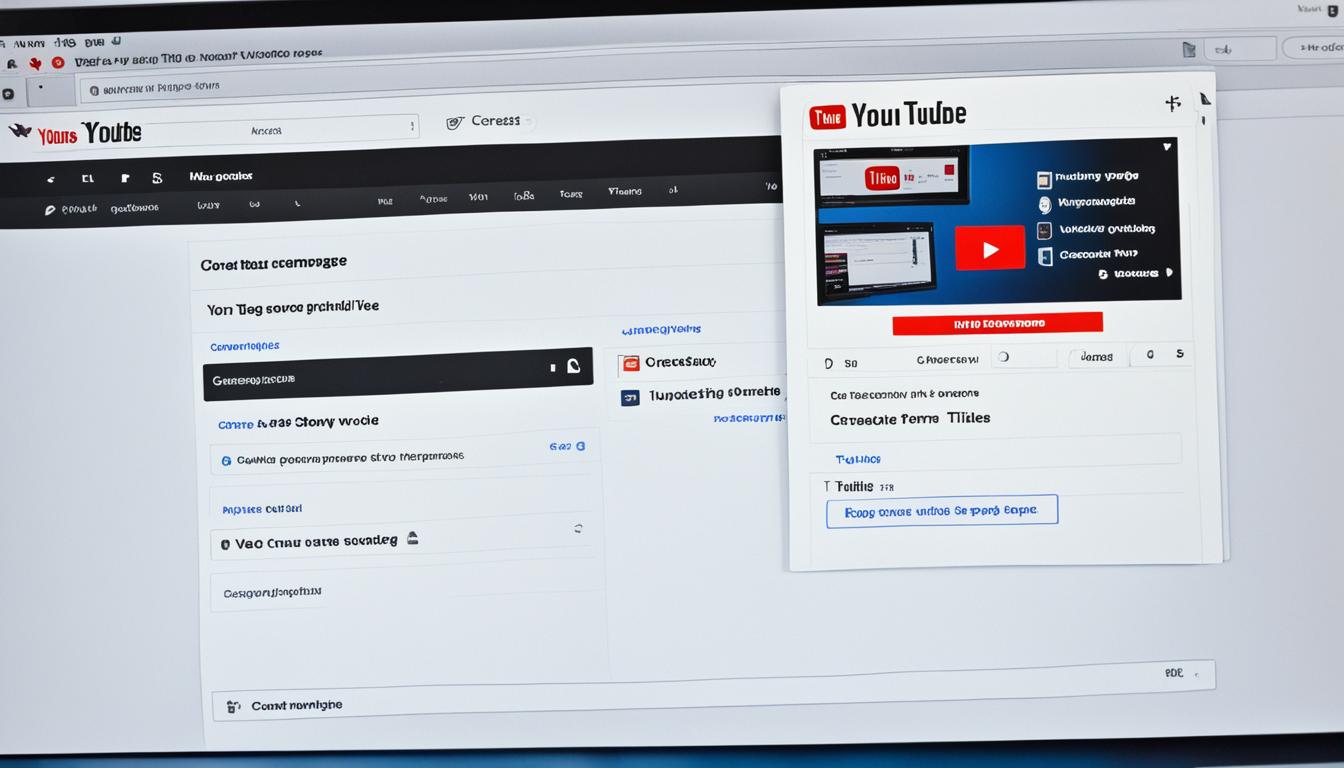Are you eager to share your videos with the world? YouTube provides a platform where you can upload and showcase your content to a global audience. Whether you’re a budding filmmaker, a talented vlogger, or a creative storyteller, uploading videos to YouTube is a simple process that allows you to connect with viewers from all around the globe.
In this step-by-step YouTube upload tutorial, we will guide you through the process of uploading videos successfully. From YouTube Studio to the YouTube mobile app, we will cover all the essential steps, tips, and best practices to ensure your video reaches the right audience and achieves your desired outcomes.
So, let’s dive into the world of YouTube and learn how to upload videos like a pro!
How to Upload Videos to YouTube?
Uploading Videos in YouTube Studio
When it comes to uploading videos to YouTube, YouTube Studio provides a user-friendly platform that allows you to easily share your content with the world. The process of uploading videos on YouTube is similar to that of uploading shorts on YouTube. Whether you’re a beginner or an experienced creator, this guide will walk you through the steps to successfully upload your videos.
Step 1: Sign in and Navigate to YouTube Studio
To begin the uploading process, sign in to your YouTube account and navigate to YouTube Studio by clicking on your profile icon in the top-right corner and selecting “YouTube Studio” from the dropdown menu.
Step 2: Access the Upload Page
In YouTube Studio, locate the “Create” button in the top-right corner and click on it. Then, select “Upload videos” from the options that appear.
Step 3: Choose Your Video File
On the upload page, click on the “Select file” button to choose the video file you want to upload. You can select videos from your computer or mobile device, or even import videos from Google Photos or Dropbox if desired.
Step 4: Add Important Details
Once you’ve selected your video file, you can start adding important details. Fill in the following information:
| Field | Description |
|---|---|
| Title | Add a descriptive and engaging title for your video. |
| Description | Write a detailed description that provides valuable information about your video. This is an opportunity to optimize your video for search engines, so include relevant keywords and tags. |
| Thumbnail | Select or upload a visually appealing thumbnail that represents your video. |
| Tags | Add tags that are relevant to your video content. These will help viewers discover your video through search results. |
Step 5: Customize Video Settings
Beyond the basic details, YouTube Studio offers several options to customize your video settings:
- Playlist: Choose a playlist to add your video to, making it easier for viewers to find related content.
- Audience: Specify the audience that your video is intended for.
- Age restriction: Set an age restriction if your video contains mature or sensitive content.
- Featured video: Enable the featured video option to showcase this video on your channel page.

Step 6: Enable Additional Features
In YouTube Studio, you have the option to enable additional features that enhance your video’s performance:
- Paid promotion: If you want to promote your video through YouTube advertising, enable the paid promotion feature.
- Automatic chapters: For longer videos, enable automatic chapters to allow viewers to navigate easily through different sections.
- Ad suitability checks: Enable ad suitability checks to ensure your video complies with YouTube’s ad-friendly content guidelines.
Step 7: Choose Privacy Settings
After completing all the necessary details and settings, click on the “Next” button. YouTube Studio will prompt you to choose the privacy settings for your video:
- Public: The video is available to everyone on YouTube.
- Unlisted: Only people with the specific video link can view it.
- Private: The video is accessible only to people you specify.
Select the appropriate privacy setting based on your preferences and the intended audience for your video. Finally, click on the “Publish” button to make your video live on YouTube.
By following this step-by-step guide, you can easily upload your videos to YouTube using YouTube Studio. Remember to optimize your video details, customize settings, and choose the right privacy options to ensure your video reaches the intended audience efficiently.
Uploading Videos on YouTube Mobile App
Uploading videos to YouTube using the mobile app is a convenient and easy way to share your content on the platform. Whether you’re capturing video footage on your Android device or have a pre-recorded video you want to upload, the YouTube app allows you to do it all in a few simple steps.
Step-by-Step Guide to Upload Videos on YouTube Mobile App:
- Open the YouTube app on your Android device.
- Tap on the “+” button, usually located at the bottom-center of the screen, to start the upload process.
- Select the video you want to upload from your device’s gallery or camera roll.
- Add important details to optimize your video’s visibility, such as:
- Title: Choose a descriptive and engaging title that accurately represents your video content.
- Description: Write a detailed description that provides valuable information about your video. This can include a summary, keywords, and any relevant links.
- Privacy Settings: Select the appropriate privacy setting for your video, whether it’s public, unlisted, or private.
- Use the video trim tool to cut unnecessary footage or create a shorter version for YouTube Shorts if your video meets the criteria.
- Review all the information you’ve added, ensuring everything is accurate and complete.
- Finally, tap on the “Upload video” button to start the uploading process.
It’s important to note that the upload speed may vary depending on your internet connection and the size of the video file. Once the upload is complete, your video will be available on your YouTube channel for others to watch, like, and share.

Uploading videos on the YouTube mobile app is a quick and efficient process that allows you to share your content on the go. Whether you’re a vlogger, content creator, or simply want to share memorable moments with friends and family, the YouTube app makes it easy to upload and showcase your videos to a wide audience.
Upload Video Tips and Best Practices
When uploading videos to YouTube, following some best practices can help ensure a successful upload and maximize the visibility and reach of your content. Consider the following tips and best practices:
1. Use High-Resolution Videos
When uploading videos to YouTube, it’s important to use high-resolution videos to ensure optimal playback quality for your viewers. High-quality videos are more engaging and can help retain viewers for longer durations.
2. Add Descriptive Titles and Tags
When uploading a video, make sure to add descriptive titles and relevant tags. This will enhance the searchability of your video and make it easier for viewers to find your content. Utilize keywords and phrases that accurately reflect the content of your video.
3. Write Detailed Descriptions
Providing detailed descriptions for your videos is essential. This helps viewers understand the content and value of your video before watching it. Include relevant information, such as the purpose of the video, key takeaways, and any additional resources or links.
4. Create Engaging Thumbnails
Thumbnails play a crucial role in attracting viewers to click on your video. Create visually compelling and relevant thumbnails that accurately represent your video’s content. A captivating thumbnail can significantly increase the click-through rate and overall views.
5. Select Appropriate Privacy Settings
Consider the privacy settings for your video carefully. Determine whether you want your video to be public, unlisted, or private. Public videos are visible to anyone, unlisted videos can be accessed only via direct links, and private videos are limited to specific viewers you choose.
6. Enable Features and Tools
YouTube offers various features and tools that can enhance your video’s performance and engagement. Consider enabling features such as automatic chapters, which allow viewers to navigate through your video easily. Paid promotion can help increase your video’s visibility through YouTube’s advertising platforms.
7. Review YouTube Community Guidelines
Before uploading any video, make sure to review and adhere to YouTube’s community guidelines. This will ensure that your content complies with their policies and avoids any potential copyright or community violations.
Example Table: YouTube Video Upload Checklist
| Steps | Completed |
|---|---|
| Upload high-resolution video | Yes |
| Add descriptive title and relevant tags | Yes |
| Write a detailed video description | Yes |
| Create an engaging thumbnail | Yes |
| Select appropriate privacy settings | Yes |
| Enable features like automatic chapters | No |
| Review YouTube community guidelines | Yes |

Implementing these best practices will help optimize your YouTube video uploads and increase the chances of reaching a wider audience. By following these guidelines, you can enhance the visibility, engagement, and overall success of your videos on YouTube.
Managing Your Uploaded Videos
Once your videos are uploaded to YouTube, you can effectively manage and enhance them using the YouTube Video Manager. This comprehensive tool offers a range of features that allow you to optimize your videos and drive greater engagement with your audience.
With the YouTube Video Manager, you have the ability to view and edit important information for each of your uploaded videos. This includes the title, description, and thumbnail, which play significant roles in attracting viewers and generating interest. By crafting compelling titles and descriptions and selecting appealing thumbnails, you can effectively capture the attention of potential viewers and entice them to click on your videos.
In addition to basic editing options, the YouTube Video Manager allows you to enhance the viewer experience by incorporating end screens, cards, and closed captions into your videos. These interactive elements provide opportunities to promote related content, engage viewers with additional information or call-to-actions, and cater to a wider audience by including closed captions for improved accessibility.
Furthermore, the Video Manager provides you with invaluable access to analytics and insights about your videos. By monitoring key metrics such as views, engagement, and audience demographics, you can gain a deeper understanding of your audience and make informed decisions to optimize your content strategy. This data-driven approach enables you to tailor your videos to attract the right audience and drive the desired outcomes, whether it’s increasing views, likes, comments, or subscriptions.
Maximizing the potential of your uploaded videos requires regular review and optimization. By regularly revisiting your video library and making necessary adjustments using the YouTube Video Manager, you can ensure that your content remains relevant, engaging, and aligned with your channel’s goals.

Key Features of the YouTube Video Manager:
- Edit video information, including title, description, and thumbnail
- Add end screens, cards, and closed captions for enhanced viewer experience
- Access analytics and insights about your videos, including views, engagement, and audience demographics
- Optimize your videos to reach the right audience and drive desired outcomes
Conclusion
Uploading videos to YouTube is a straightforward process that allows you to share your content with a global audience. Whether you’re a content creator or simply looking to share memorable moments, YouTube provides a platform to showcase your videos to the world.
One of the most significant advantages of uploading videos to YouTube is that it’s completely free. You can easily create an account and start sharing your videos without any cost. However, it’s essential to familiarize yourself with YouTube’s guidelines and policies to ensure compliance and avoid any potential issues.
If you encounter difficulties when uploading a video, there may be several reasons behind it. It could be due to compatibility issues with the file format, problems with your internet connection, or other technical factors. In such cases, it’s recommended to visit YouTube’s help center, where you can find comprehensive troubleshooting guides and solutions.
In addition to uploading videos from your computer, YouTube also offers options for copying and uploading videos from other sources. If you want to share a copy of a video, you can follow the necessary steps outlined by YouTube. Furthermore, if you have videos stored on your camera, you can easily upload them to YouTube by connecting your camera to your computer and following the upload process.
Remember, creating valuable and engaging content is key to attracting and retaining viewers on YouTube. By adhering to YouTube’s guidelines and utilizing the platform’s features effectively, you can enhance your video’s visibility, grow your audience, and achieve your goals as a YouTube content creator.
FAQs
Is it free to upload a video on YouTube?
Yes, uploading a video on YouTube is free.
Why can’t I upload a video to YouTube?
There could be various reasons why you’re unable to upload a video to YouTube, such as file format compatibility or internet connection issues. If you’re experiencing difficulties, it’s recommended to refer to YouTube’s help center for troubleshooting guides and solutions.
How do I upload a copy of a video to YouTube?
To upload a copy of a video to YouTube, you can follow the same process as uploading any other video. Sign in to your YouTube account, use either YouTube Studio or the mobile app, and select the file you want to upload. Ensure you have the necessary rights and permissions to upload a copy of the video.
How do I upload a video from my camera to YouTube?
To upload a video from your camera to YouTube, you need to transfer the video file from your camera to a computer or mobile device. Once the video file is accessible on your computer or mobile device, you can follow the usual uploading process using either YouTube Studio or the YouTube mobile app.